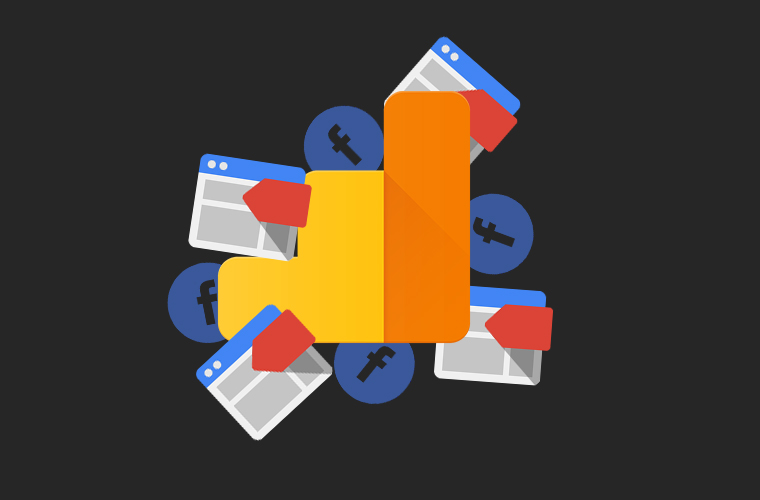Korzystasz z reklam na facebooku, które kierują ruch na Twoją stronę internetową?. A czy wiesz, które kampanie przeradzają się w realne zapytania o produkt lub usługę?. Dzisiaj przedstawię Ci sposób na mierzenie takich celów. Zapraszam do dalszego czytania.
Aby skutecznie mierzyć, które zapytania ofertowe pochodzące z formularzy umieszczonych na stronie internetowej Twojej firmy pochodzą z facebooka, użyjemy Google Tag Manager’a, w którym stworzymy jedną zmienną, reguły i dwa tagi. Jeżeli nie masz jeszcze Google Tag Managera możesz założyć go tutaj. Zaczynamy.
Niestandardowy kod html w Google Tag Manager
Pierwszą rzeczą którą musimy wykonać jest stworzenie tagu który będzie odpalał się na każdej zakładce naszej strony, lub na każdej podstronie umożliwiającej wysłanie zapytania. Wygodniej będzie aby tag działał na każdej stronie.
Tworzymy nowy tag —> Typ tagu –> „< > Niestandardowy kod HTML”
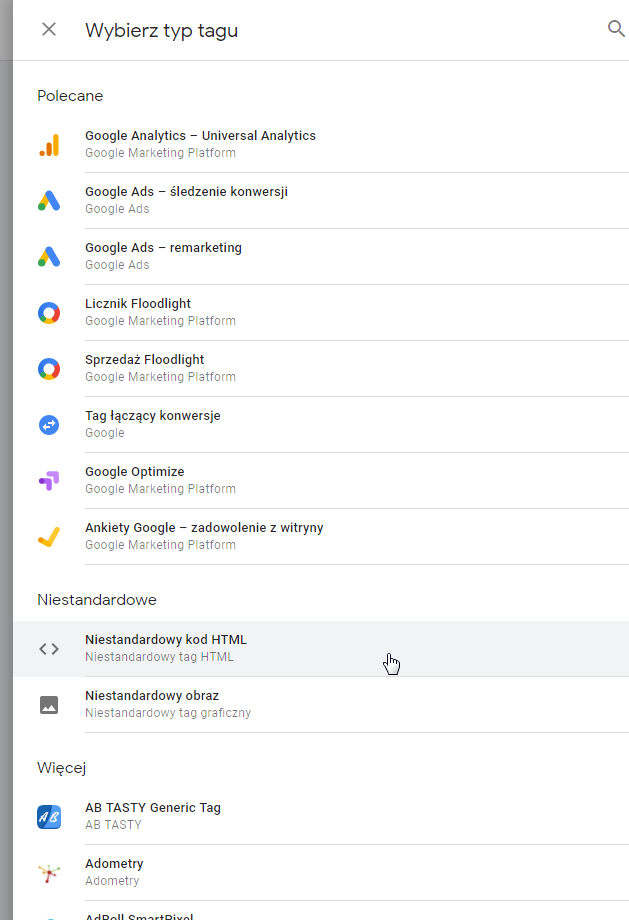
Wklejamy poniższy kod nasz nowo utworzony tag, a następnie tworzymy regułę która będzie uruchamiać go na każdej stronie –> wybieramy nową regułę „All pages – Wyświetlanie strony„
Jest to skrypt który za pomocą ciasteczek będzie łapał użytkowników przechodzących na stronę z platformy Facebook’a.
<script>
//sprawdzamy, czy zmienna document.referrer zawiera ciąg znaków facebook.com
if(document.referrer.indexOf('facebook.com')!=-1){
//ilość dni życia ciasteczka
var days = 1;
var date = new Date();
date.setTime(date.getTime() + (days*24*3600*1000));
var expires = date.toUTCString();
//ustawiamy ciasteczko o nazwie 'fbref' na wartość 1
document.cookie = "fbref=1 ;expires="+expires+"; path=/";
}
</script>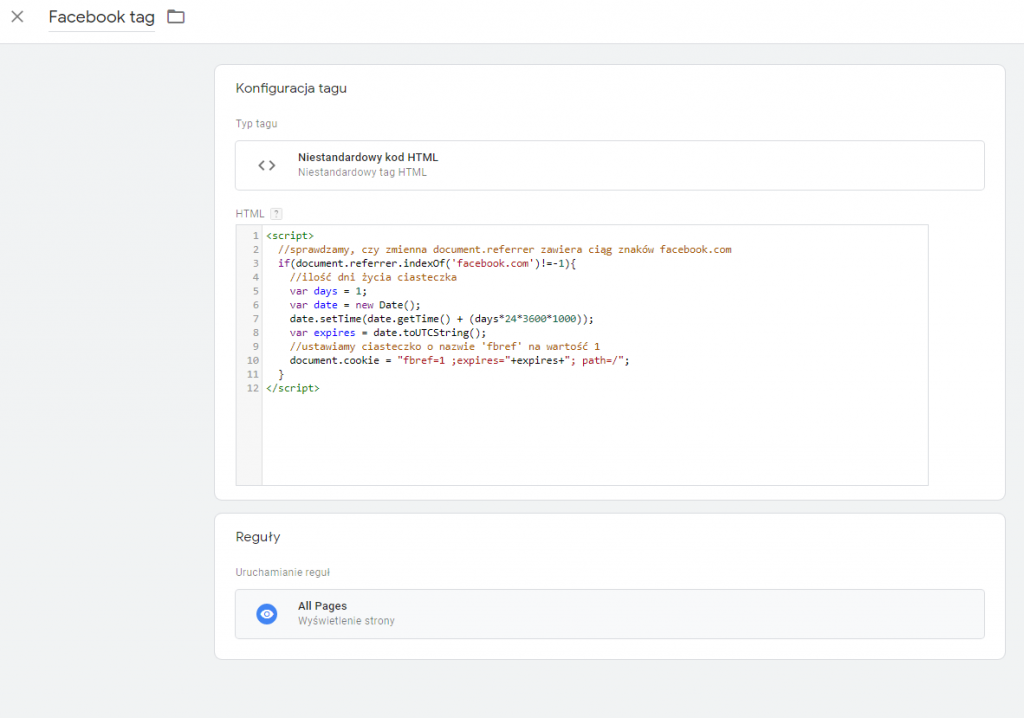
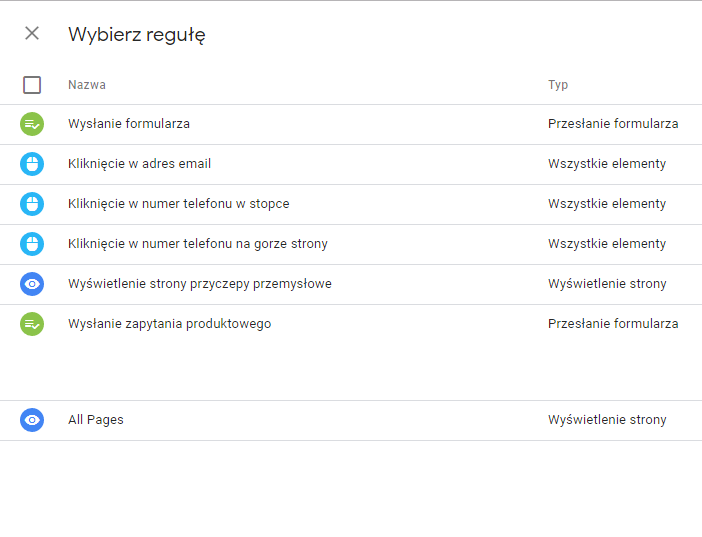
Kolejną rzecz którą musisz zrobić, jest utworzenie nowej Zmiennej w Tag Managerze . Jako Typ zmiennej wybieramy „Własny plik cookie„, a w jego nazwie wpisujemy „fbref” bo tak zostało w kodzie nazwane nasze ciasteczko. Aby wykonać te działania wystarczy przy ramce „Zmienne zdefiniowane przez użytkownika” wybrać opcję „Nowa„.
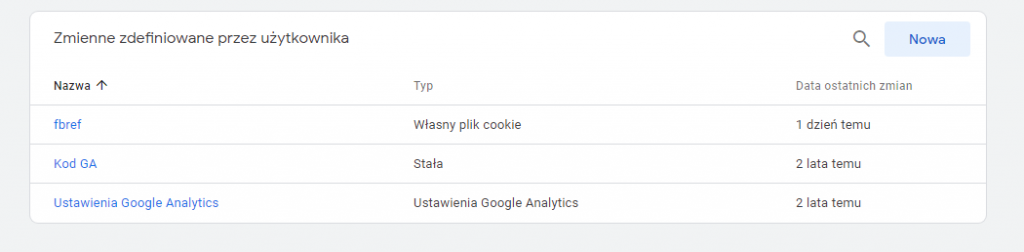
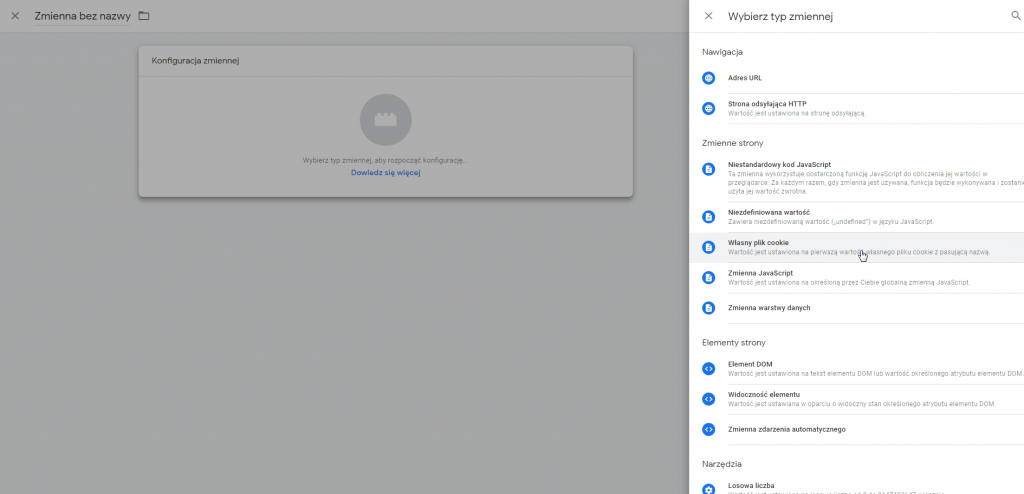
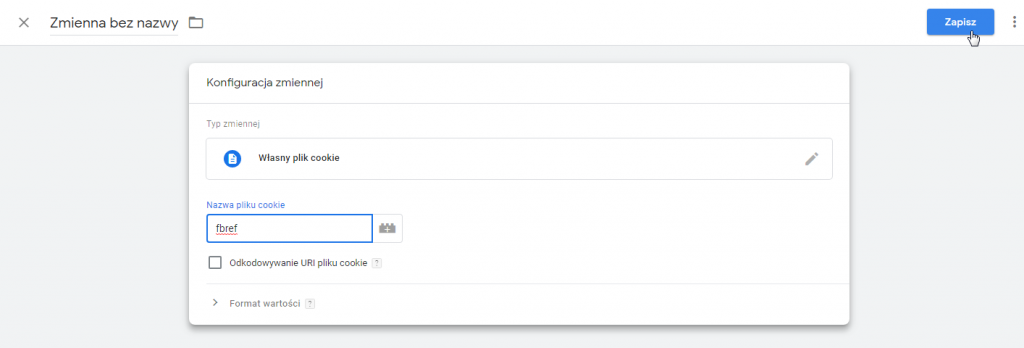
Zapisujemy zmienną i przechodzimy do kolejnego kroku.
Korzystając teraz z opcji „Podgląd” w Google Tag Manager możesz sprawdzić czy tag uruchamia się na stronie, przed jego oficjalnym opublikowaniem na swoim koncie.

Teraz możesz przejść na swoją stronę internetową a w dolnej części ekranu zobaczysz panel Google Tag Manager’a który widoczny jest tylko dla Ciebie, czyli osoby zalogowanej do tag managera. Od razu rzuci Ci się w oczy nasz nowo utworzony tag –> u mnie ma nazwę „Facebook tag” i znajduje się pod nazwą „Summary” jako „Tags Fired On This Page” czyli „Tagi włączone na danej podstronie„. Wybraliśmy w tym tagu regułę wyświetlania na wszystkich stronach, zatem pojawiać się on będzie na każdej zakładce – i wychwytywać użytkowników którzy pojawili się z Facebooka, zarówno wyników organicznych jak i płatnych. Na potrzeby dla których stworzyłem ten tag, i dzielę się nim z tobą – nie musiałem rozdzielać wyników płatnych od organicznych, ponieważ zależało mi na mierzeniu zapytań z facebooka. Celem tego działania jest dowieźć, że na facebooku są klienci którzy konwertują w zapytania na stronie internetowej, a co za tym idzie?. Warto promować się na Facebooku. Moje działania dotyczą branży przemysłowej, maszyny, konstrukcje stalowe, aluminiowe itp.
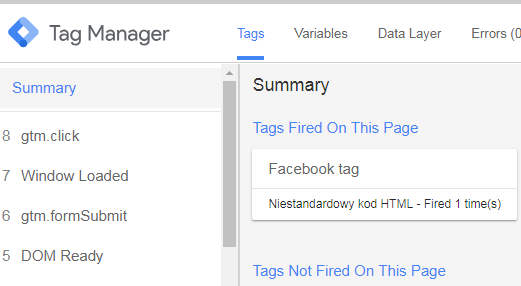
Śledzenie przycisku przesyłającego zapytanie ofertowe ze strony internetowej.
Kolejnym krokiem będzie utworzenie drugiego tagu w tag managerze, który odpowiedzialny będzie za przechwytywanie informacji o wysłaniu formularza przez potencjalnego klienta z dowolnej karty produktu. Stroną internetową, którą posłużyłem się w tym działaniu, jest Europejskie Centrum Innowacyjne, na której zakładka produktowa posiada przycisk „Wyślij zapytanie” otwierający formularz zapytania, oraz przycisk „Prześlij zapytanie” który wysyła wypełniony formularz na skrzynkę firmową. To właśnie ten drugi będziemy śledzić. Zobacz przykładową stronę produktową ECI.
Przechodzimy teraz do Google Tag Manager’a, tworzymy nowy Tag, wybieramy jako typ „Google Analytics – Universal Analytics„, typ śledzenia „Zdarzenie„, i tutaj opisujemy „Kategorię” oraz „Działanie” (u mnie to face2019 / zapytaniefb), będziemy mogli później dodać cel w Google Analytics.
Do tagu tworzymy również regułę „Przesłanie formularza” . Następnie musimy ustawić zdarzenia dla uruchomienia tej reguły. W naszym przypadku będzie to przycisk oraz wejście z facebooka czyli zmienna „fbref” . Tę drugą zostawmy jednak na koniec, ponieważ przy dodaniu jej od razu, będziemy musieli pojawiać się na stronie z facebooka aby przetestować działanie.
Aby wybrać zdarzenia klikamy na „Niektóre formularze” i w polu „Uruchom tę regułę, gdy nastąpi zdarzenie i wszystkie te warunki zostaną spełnione” wybieramy „Click Text” następnie „zawiera” i w ostatnim polu podajemy nazwę przycisku czyli „Prześlij zapytanie„. Wybrałem na start najprostszy sposób aby pokazać o co chodzi. Za chwilę zmienimy Click Text na inne zdarzenia, które będą w 100% potwierdzały że kliknięty został ten przycisk a nie taki sam tekst w treści strony.
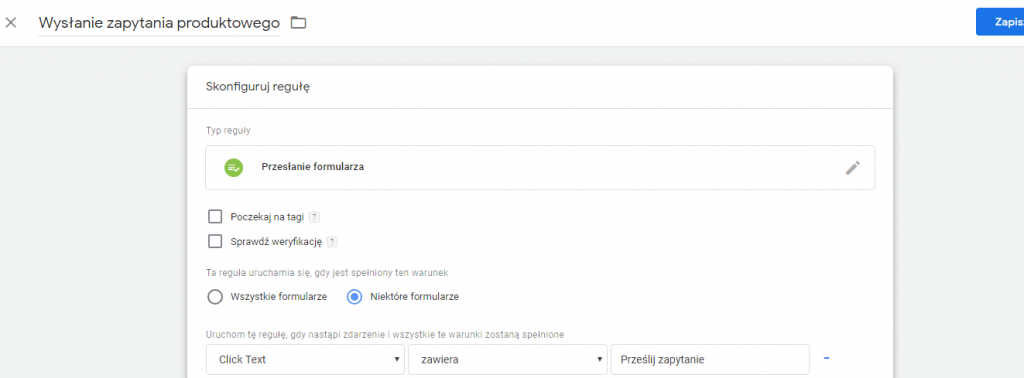
Zapisujemy zmiany i sprawdzamy na podglądzie czy nasz tag się wyświetli po wypełnieniu i przesłaniu formularza.
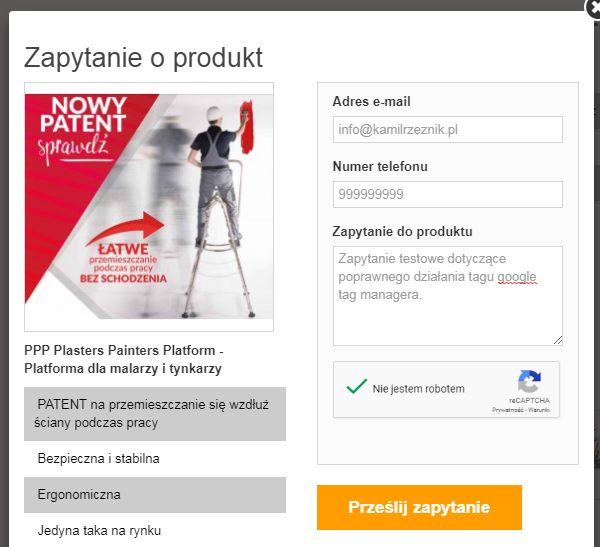
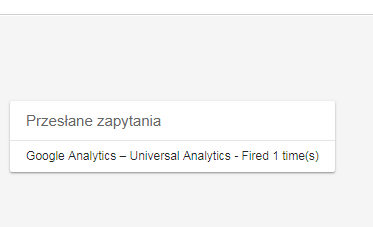
Tag pojawił się po kliknięciu w przycisk „Prześlij zapytanie” bez najmniejszego problemu. Kliknijmy teraz w niego (Przesłane zapytania) i wybierzmy zakładkę „Variables” w Tag Manager.
Tutaj właśnie znajdują się informacje na podstawie których będziemy teraz edytowali zdarzenia powodujące uruchomienie reguły, czyli przesłanie formualrza. Zamiast tekstu „Prześlij zapytanie” wybierzemy „Click Classes” tj. indywidualna wartość tekstowa dla tego przycisku, „Click ID” czyli ID naszego przycisku, a także w trzecim polu dodamy naszą zmienną „fbref„. Kopiujemy dane z „gtm.formSubmit” zgodnie z powyższą instrukcją tak jak zrobiłem to na poniższych screenach.
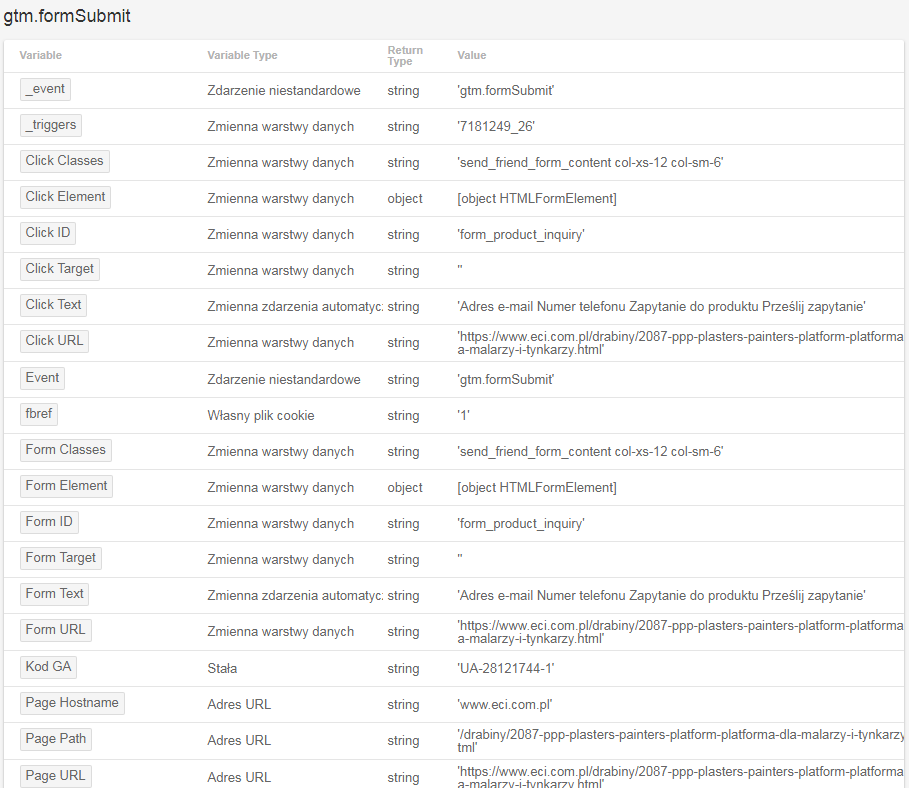
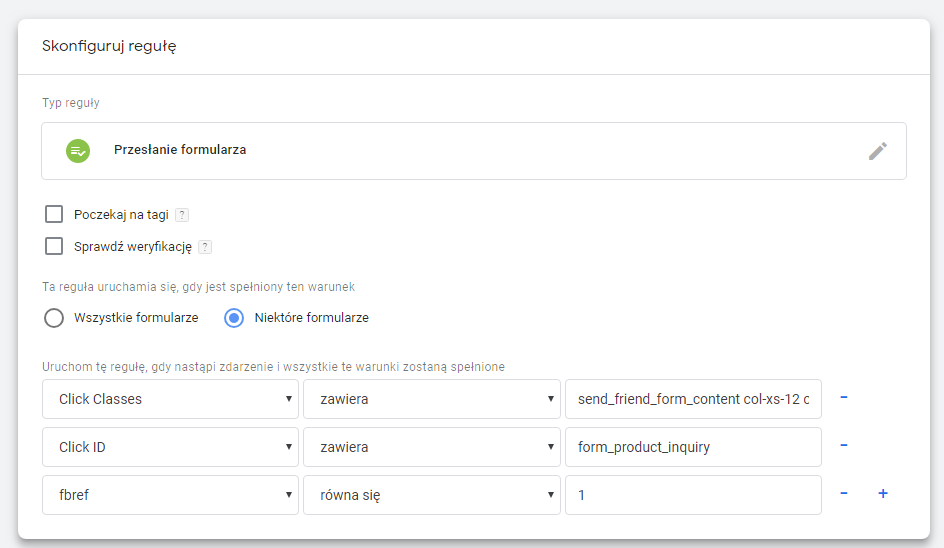
Zapytania pochodzące z facebooka czyli bardzo cenne dane!
Jeżeli dotarłeś do tego miejsca, to prawdopodobnie udało Ci się stworzyć metodę mierzenia zapytań pochodzących z przejścia na twoją stronę internetową z reklam na facebooku, lub wpisów umieszczanych na fanpage-u firmowym.
Pozostało tylko to przetestować poprzez przejście z facebooka na stronę, a następnie wysłanie formularza.
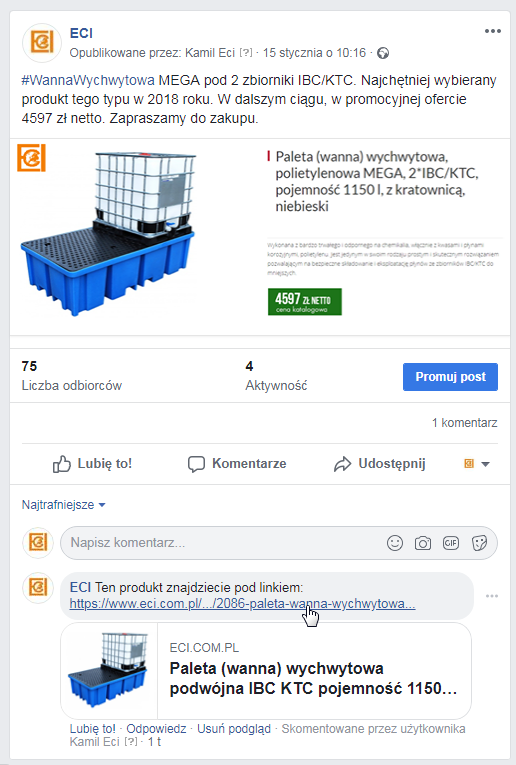
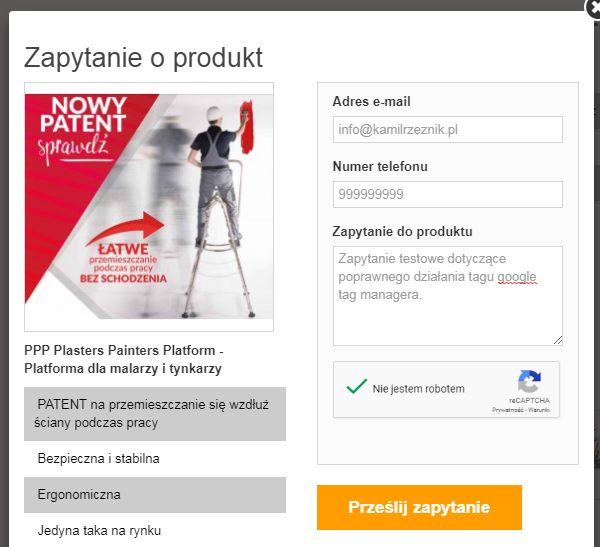
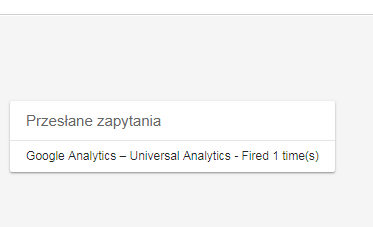
Wszystko działa poprawnie. Ciasteczko będzie działało przez 24 godziny, zatem jeśli wyślesz kolejne zapytanie na inny produkt, tag również się uruchomi. Ale takie było założenie. Na stronie która oferuje wiele produktów, a użytkownik trafia na nią z facebooka sortowanie produktów to normalna sprawa.
Przetestuj wysłanie formularza na innym komputerze lub po wyczyszczeniu plików cookies raz jeszcze, ale bez wejścia z facebooka, tag nie uruchomi się – cel osiągnięty.
Zliczanie i wyświetlanie zapytań ze strony, pochodzących z przekierowania z facebooka, w Google Analytics
Aby wyświetlać dane o ilości wysłanych formularzy za pomocą przejścia z facebooka, czyli mierzyć wyniki sprzedażowe do zainwestowanych w ten kanał pieniędzy, dodamy sobie cel w Google Analytics, który pokaże nam ilość zarejestrowanych zdarzeń.
Logujemy się zatem do Google Analytics i wchodzimy do zakładki „Administracja„, a następnie wybieramy „Cele„, i klikamy sobie na przycisk ” + Cel” (taki czerwony).
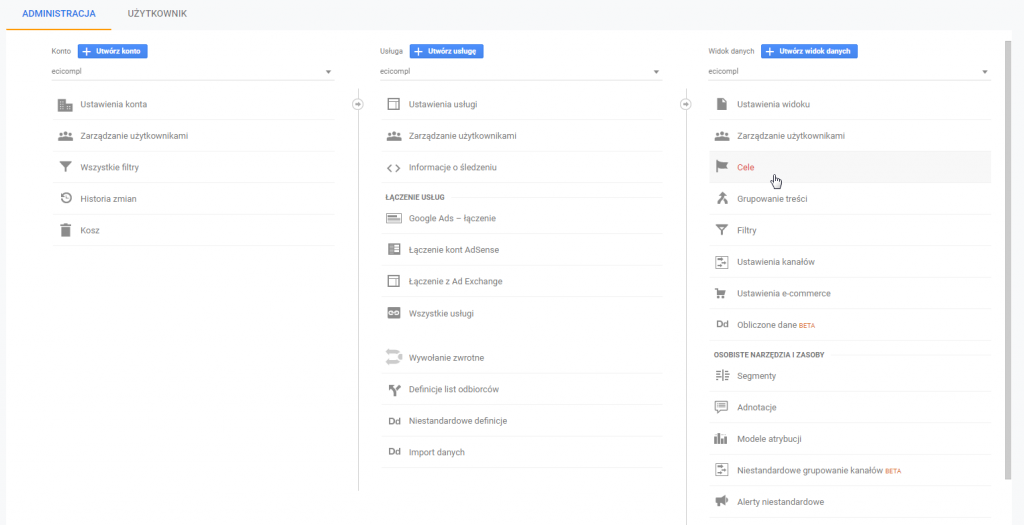
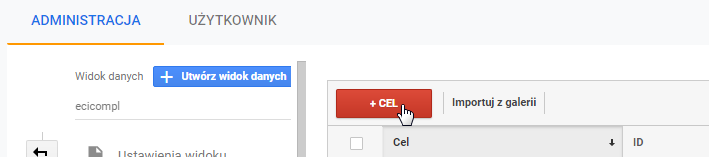
Na pierwszym etapie „Konfiguracja celu” wybieramy „Niestandardowy„.
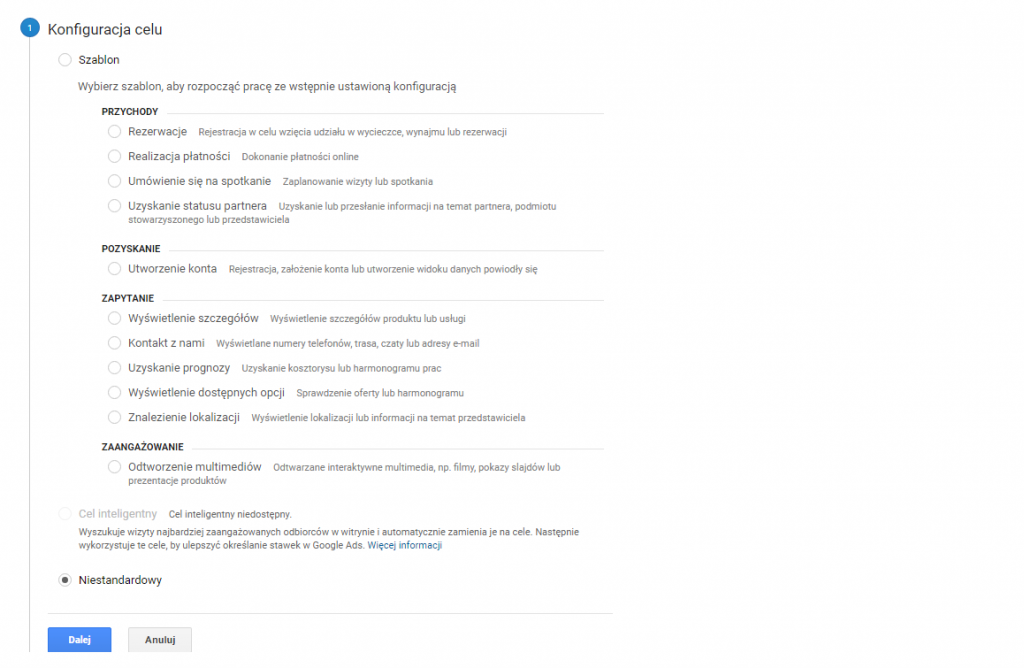
W drugim etapie „Opis celu” wybieramy „Zdarzenie„
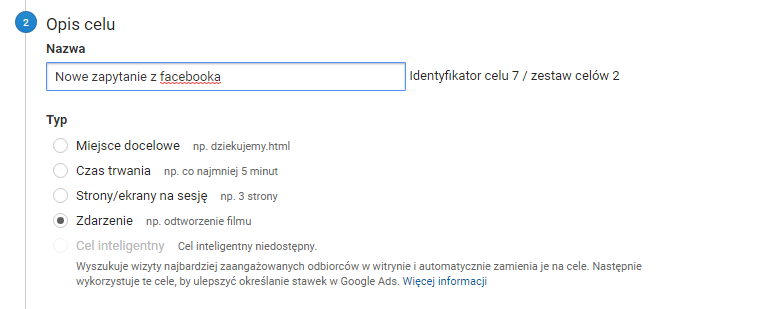
W ostatnim kroku „Szczegóły celu” uzupełniamy pola zgodnie z tym co podaliśmy w Google Tag Managerze.
Kategoria —> Równa się —> face2019
Działanie —> Równa się —> zapytaniefb
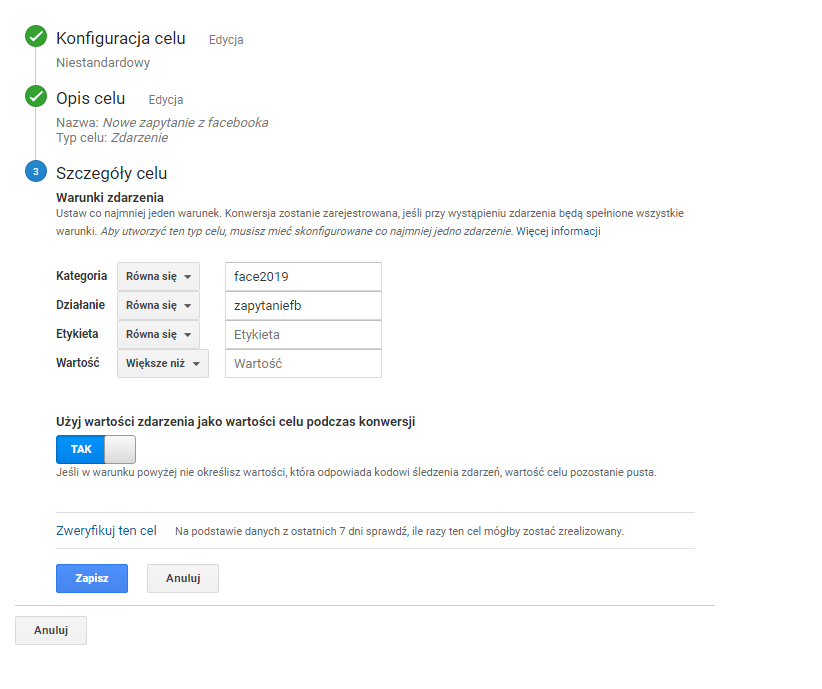
I to tyle w temacie. Teraz możesz zajrzeć do zakładki „Czas rzeczywisty” w Analytics aby zobaczyć czy utworzony cel / zdarzenie pojawi się tam.
Mam nadzieję że ten nietypowy sposób na sprawdzanie opłacalności prowadzenia działań poprzez facebooka będzie przydatny dla paru osób.
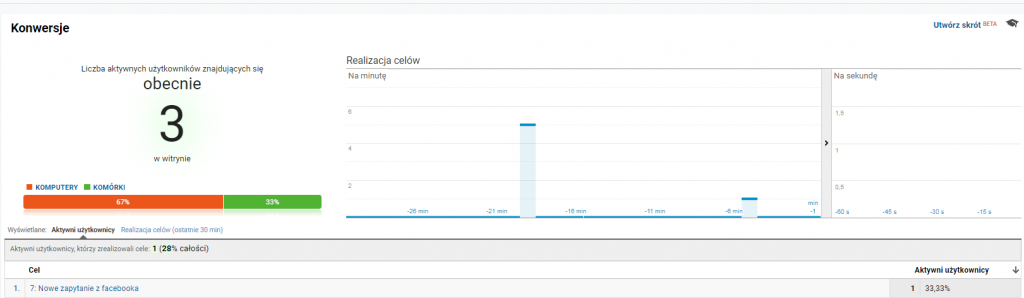
Pozdrawiam Cię serdecznie!