Przed tobą trzecia lekcja, po której rozpoczniesz prawdziwą ucztę z WordPress’em. Pewnie nie możesz się już doczekać, ja również, bo nci tak nie cieszy jak pomoc dawana innym bezinteresownie!. To co, zaczynamy nie ?.
Konfiguracja domeny
Po otrzymaniu danych dostępowych do hostingu i domeny, przechodzimy w pierwszej kolejności do wykonania czynności przekierowania domeny na zewnętrzne serwery DNS – te z wykupionego hostingu. Zanim domena zacznie działać, będziemy musieli zaczekać do 24 godzin na preparację adresów, choć z doświadczenia wiem, że ten proces trwa znacznie szybciej.
W przypadku interfejsu nazwa.pl, przechodzimy do zakładki „Panel Klienta„, następnie wybieramy „Domeny„, po uzyskaniu listy wykupionych domen, przy tej którą zamierzamy przekierować wybieramy opcję „Konfiguruj„, i na koniec zaznaczamy „Zewnętrzne serwery DNS” i uzupełniamy pola, zgodnie z danymi nadesłanymi przez firmę hostingową.
W moim przypadku adresami dns będą:
ns1: dns11.linuxpl.com
ns2: ns11.linuxpl.com
Takie zatem wpisuję i klikam na „Zmień”. Pozostaje czekać, aż domena zacznie działać.
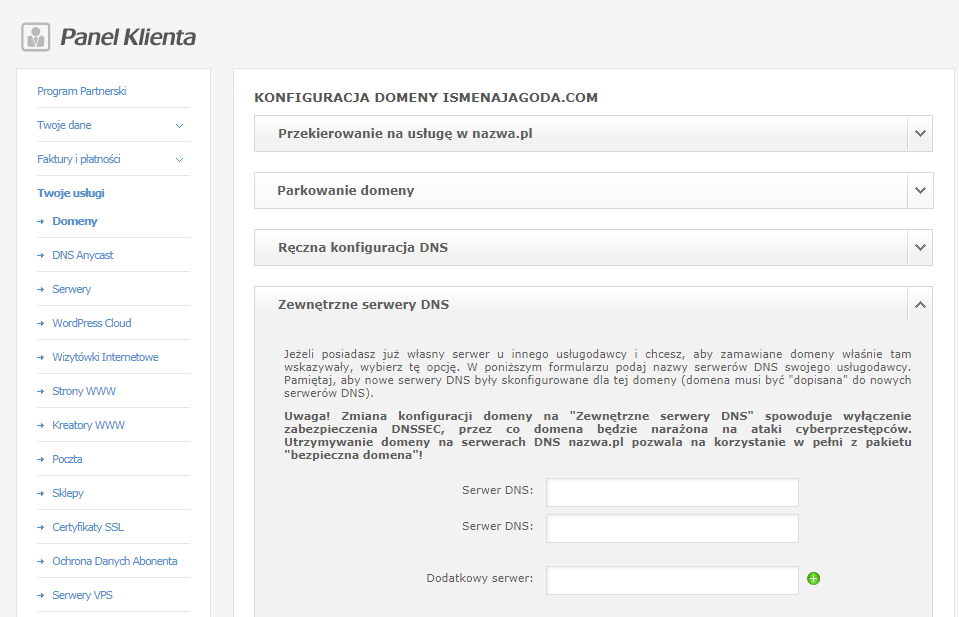
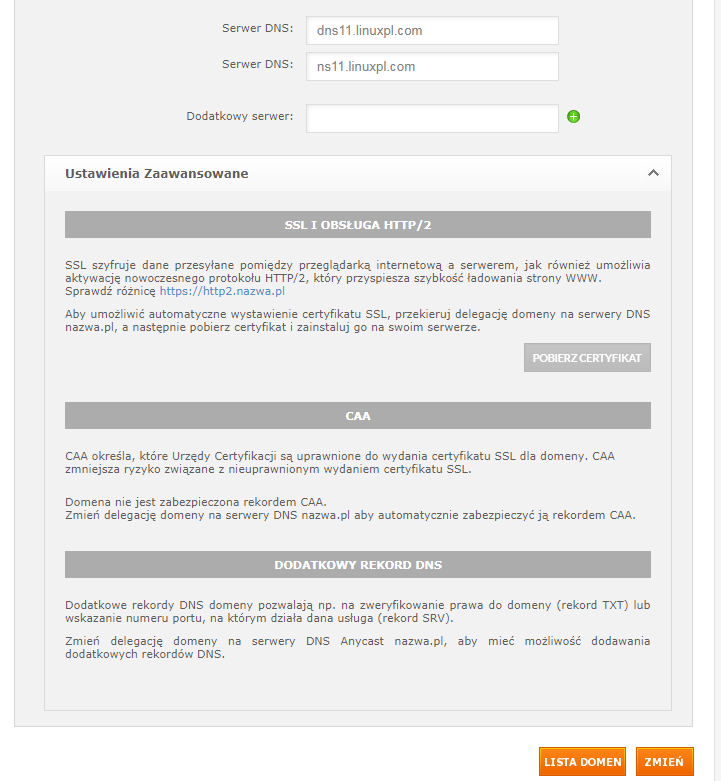
Jak tylko adresy DNS zaczną działać, rozpoczniemy proces instalacji WordPress’a w najnowszej wersji.
Wgranie plików WordPress’a na serwer
Pobraliśmy wcześniej skompresowane pliki wordpressa na pulpit komputera, teraz musimy je rozpakować i wgrać na nasz hosting, a następnie rozpoczniemy instalację.
Przejdź teraz do maila od hostingu, w którym masz wszystkie dane dostępowe, będzie potrzebny adres w tylu „ftp.twojanazwa.alias.pl” oraz „login” i „hasło„. To jednak nie wszystko. No bo jak dostać się na ten hosting , i jak wgrać na niego pliki ?. Do tego służą odpowiednie programy, najpopularniejszy z nich to oczywiście „Total Commander” . Ja akurat korzystam z Staff-FTP (darmowy), ale polecam także FlashFXP (płatny). Wszystkie działają identycznie, różnią się nie mającymi dla nas znaczenia opcjami oraz interfejsem. Jeżeli chcesz brnąć przez akademię wordpressa bez problemów, użyj Staff-FTP.
Po pobraniu i zainstalowaniu klienta serwerów hostingowych (Staff-FTP / Total Commander itd.) uruchamiamy program, uzupełniamy dane połączenia jak na poniższym zdjęciu i łączymy się z naszym serwerem.
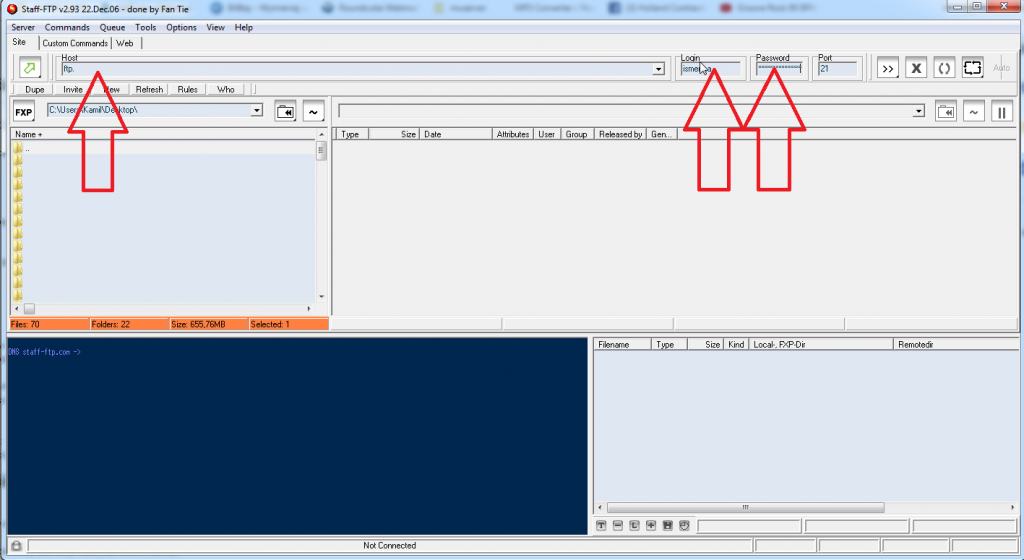
Teraz powinniśmy przejść do folderu w którym należy umieścić pliki instalacyjne. Aby na ftp wyświetlił się folder powiązany z naszą domeną musimy podpiąć ją w DirectAdmin’ie (administracja hostingiem). Logujemy się, następnie wybieramy opcję „Dodaj domenę” lub „Podepnij domenę pod konto„.
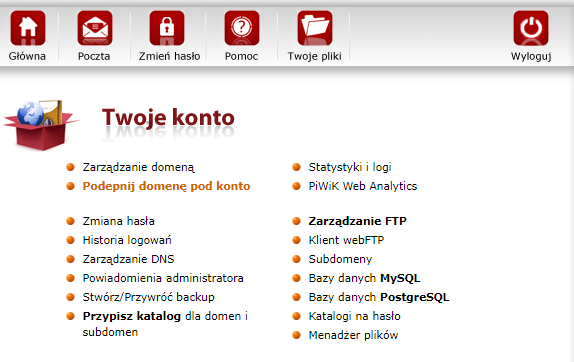
Uzupełniamy adres naszej domeny i zapisujemy.
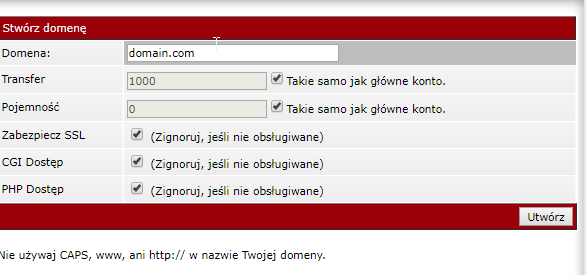
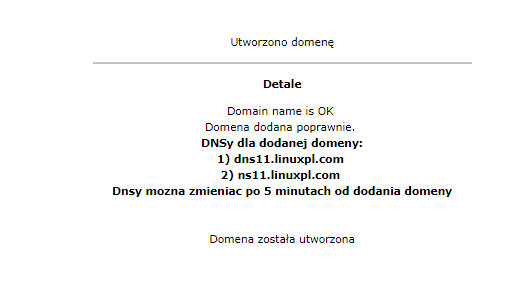
Teraz możemy już przejść do wgrywania plików do folderu strony powiązanego z domeną. Odpalamy program do FTP.
Klikamy kolejno: „domains” -> „folder z nazwą twojego konta lub domeny” -> „public_html„. To tutaj wgramy za chwilę pliki wordpressa.
UWAGA! Jeżeli nie masz pojęcia do czego służą pliki znajdujące się na serwerze hostingowym, w innych lokalizacjach od tych, w których będziemy się poruszać – nigdy ich nie edytuj, a tym bardziej nie kasuj.
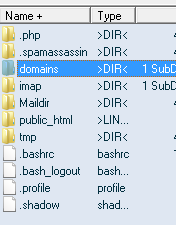
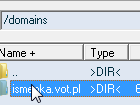
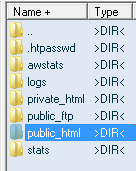
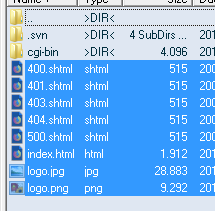
Usuń pliki tymczasowe strony, dokładnie te które zaznaczyłem na powyższym zdjęciu. WordPress ma swoje, te nie będą potrzebne. Dla twojej wiedzy: np. plik 404 to strona która wyświetla informację o próbie przejścia na zakładkę w twojej witrynie, która nie działa, lub link prowadzący do niej nie istnieje. To miejsce, które trzeba zaprojektować tak, aby odzyskiwać kontakty, a nie je tracić.
Teraz przechodzimy do plików wordpressa, są rozpakowane?. Jeśli nie to zrób to i zawartość folderu „wordpress” wgraj do folderu „public_html” na swoim serwerze ftp (hostingu), poprzez przeniesienie plików między okienkami programu.
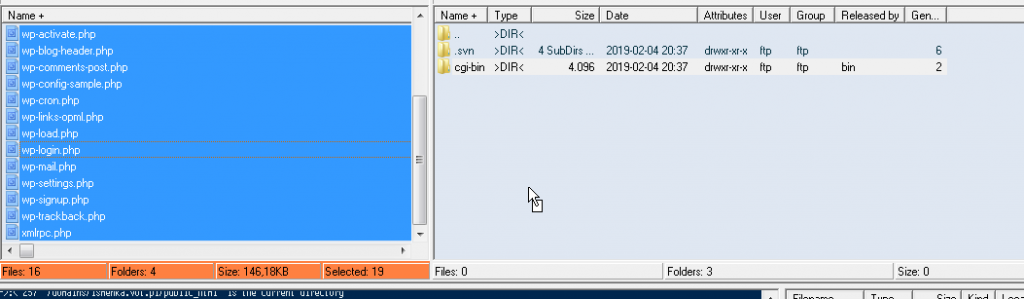
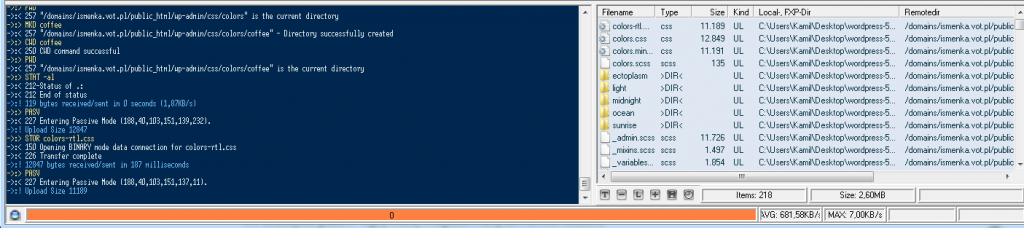
Zaczekaj, aż przenoszenie plików się zakończy.
Instalacja wordpress’a
Pora przystąpić do instalacji. Przechodzimy pod adres domeny, i wita nas komunikat o rozpoczęciu instalacji:
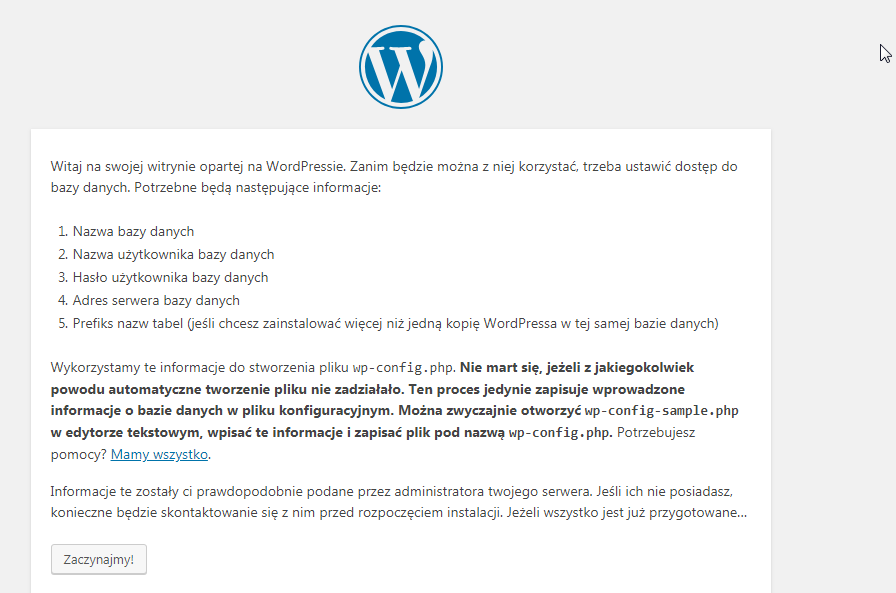
Dane potrzebne do instalacji wordpressa
Aby przejść dalej i rozpocząć proces instalacji CMS’a musisz posiadać przygotowane dane: nazwę bazy danych, nazwę użytkownika bazy danych, hasło do bazy danych, adres serwera (u nas będzie to: localhost). Prefiks zostawiamy bez zmian. Skąd pobrać te dane?.
Logujemy się do Direct Admin’a, następnie wybieramy naszą domenę, klikamy w zakładkę „Bazy danych MySQL„, następnie w „Stwórz nową bazę danych„.
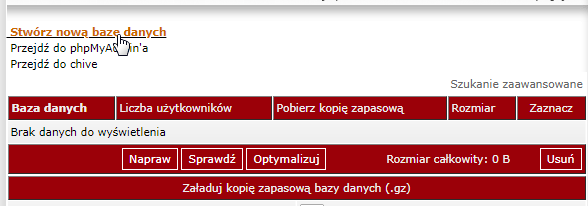
Wypełniamy wszystkie niezbędne pola:
- Nazwa bazy danych
- Nazwa użytkownika bazy danych
- Hasło użytkownika
- Potwierdzenie hasła
Możesz wybrać losowe hasło, lub wpisać swoje. Zalecam użycie przynajmniej 2 dużych liter, co najmniej 1 cyfry i znaku specjalnego. Na koniec klikamy „Utwórz„.
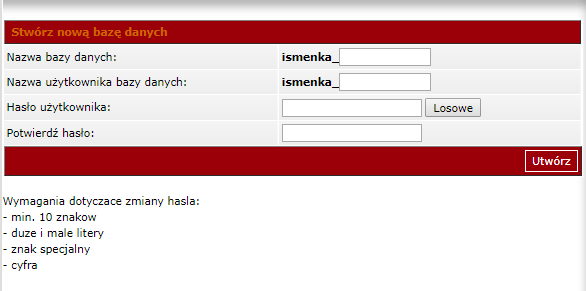
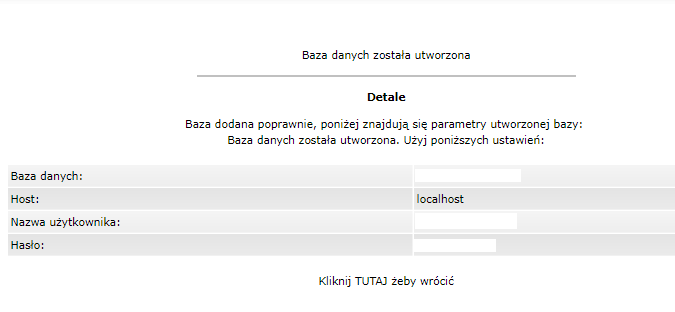
Kontynuujemy instalację
Wracamy do okienka powitalnego wordpressa na naszej stronie i zaczynamy instalację klikając w „Zaczynajmy!„
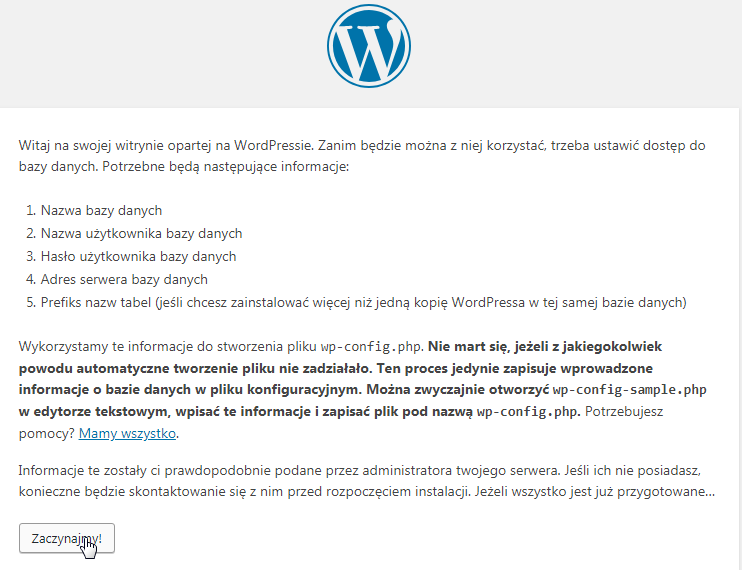
Wypełniamy dane niezbędne do połączenia z bazą danych. TAK – to te, które przed chwilą utworzyłeś.
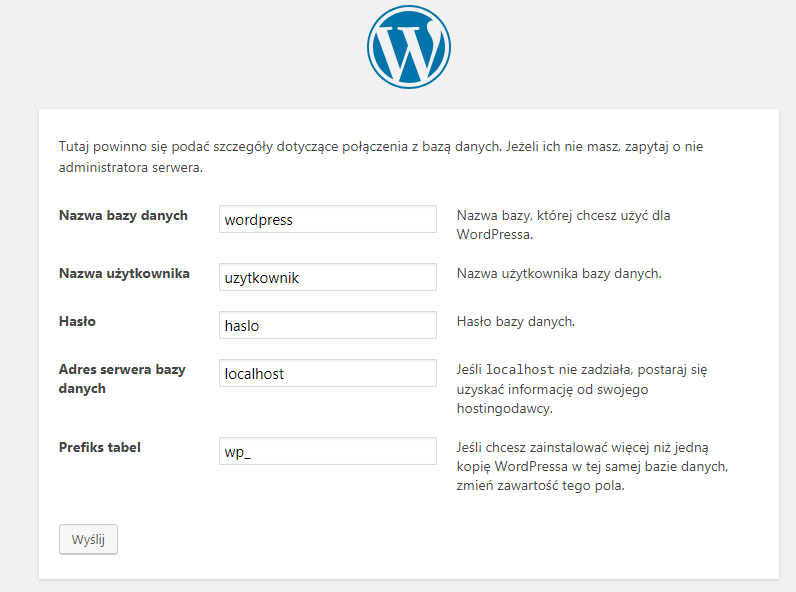
Po wprowadzeniu danych klikamy na „Wyślij„. System poinformuje Cię o poprawnym połączeniu z bazą danych. Klikamy „Uruchom instalację„. Teraz musimy podać kilka wymaganych informacji i wybrać hasło dostępu do konta administracyjnego wordpressa.
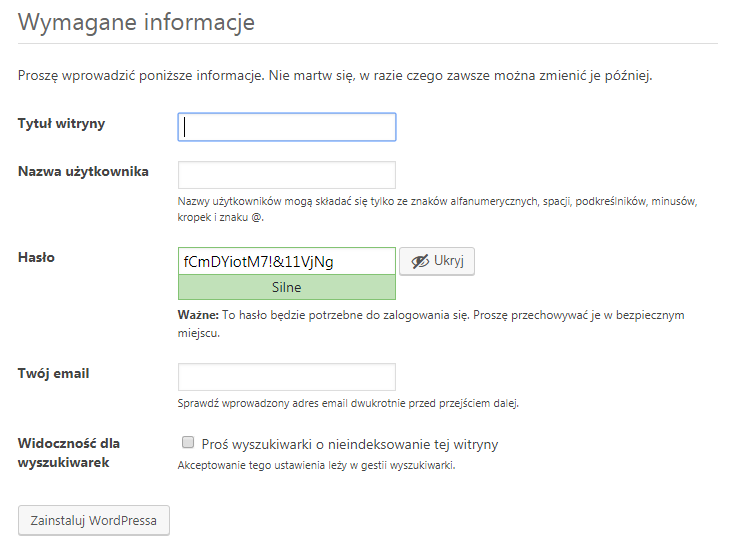
- Tytuł witryny musi zawierać najważniejszą frazę na której Ci zależy. Mnie interesuje branża MakeUp’ów, w dodatku lokalna, dlatego wpiszę „Makijaż mobilny Opole – na każdą okazję”. Tytuł musi zawierać najważniejsze słowa kluczowe, na które chcesz wyświetlać się w wyszukiwarce Google.
- Nazwa użytkownika to dane do logowania się, potrzebne do zarządzania stroną. Wybierz taką, której nie zapomnisz.
- Hasło dostępu do konta, powinno być maksymalnie trudne według wyświetlanej skali. Lepiej dmuchać na zimne.
- Twój email
- Widoczność dla wyszukiwarek, tą opcję możesz zaznaczyć jeżeli nie chcesz aby algorytm wyszukiwarki google indeksował twoją witrynę na czas jej tworzenia lub edycji (dostępne później w panelu administracyjnym). Nie zawsze jednak ta opcja działa poprawnie.
Pora na wciśnięcie kluczowego przycisku „Zainstaluj WordPressa„.
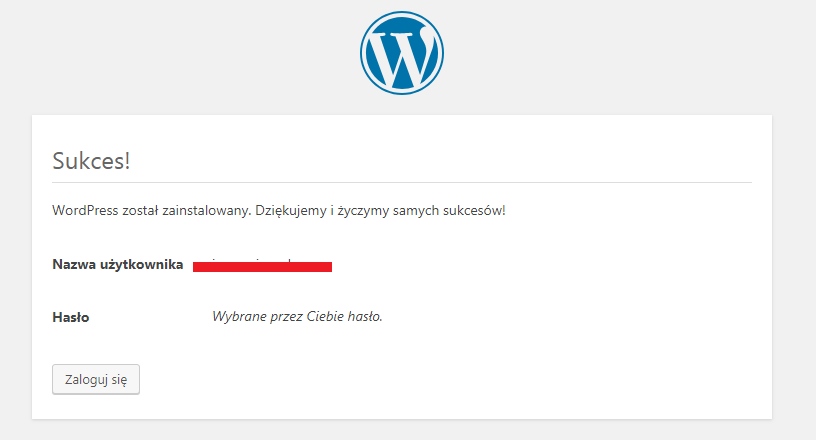
GRATULACJE!. Twój wordpress został już zainstalowany. Możesz się zalogować do panelu administracyjnego poprzez wpisane dane do logowania, a także odwiedzić swoją stronę i zobaczyć jak wygląda na standardowym szablonie blogowym. Zapraszam na kolejną lekcję!.

