Czym jest MIDJOURNEY?
Midjourney to narzędzie do generowania obrazów z wykorzystaniem sztucznej inteligencji (AI). Działa ono na zasadzie tzw. „generatywnych modeli adversarialnych” (GAN), które składają się z dwóch sieci neuronowych – generatora i dyskryminatora.
Generator jest odpowiedzialny za generowanie nowych obrazów, które próbują naśladować prawdziwe obrazy z określonej kategorii (np. krajobrazów, portretów, zwierząt itp.). Dyskryminator służy do oceny, czy dany obraz jest generowany przez generator, czy pochodzi z rzeczywistych danych treningowych. Obie sieci są trenowane na raz, przy czym dyskryminator dostaje dane rzeczywiste i wygenerowane, a następnie ocenia, które z nich są prawdziwe.

Midjourney jest jednym z narzędzi, które wykorzystują ten model do generowania obrazów o wysokiej jakości. Użytkownik może wybrać kategorię obrazów i ustawić parametry, takie jak rozdzielczość, styl, kolory itp. Midjourney następnie generuje obraz na podstawie tych parametrów, które użytkownik może dalej modyfikować i dostosowywać, aż do uzyskania pożądanego efektu.
Midjourney jest bardzo przydatnym narzędziem dla grafików, artystów i projektantów, którzy potrzebują szybkiego sposobu na wygenerowanie obrazów o określonym stylu i tematyce. Dzięki zastosowaniu sztucznej inteligencji, Midjourney potrafi generować bardzo realistyczne obrazy, które w wielu przypadkach są trudne do odróżnienia od prawdziwych fotografii.
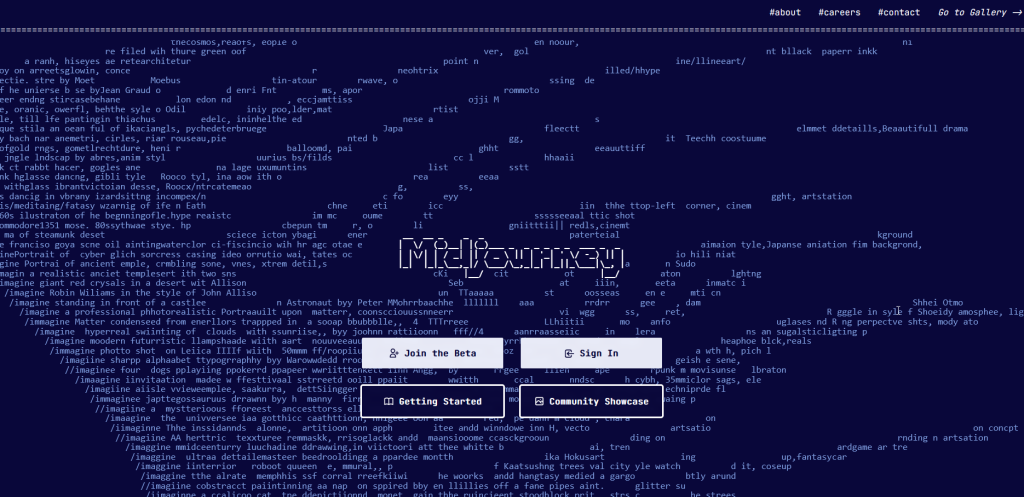
WIDEO PORADNIK
Dla leniwych przygotowany został również WIDEO PORADNIK dotyczący MIDJOURNEY. Niemniej jednak warto zapoznać się z całością mojej publikacji.
Zarejestruj się na DISCORD oraz MIDJOURNEY
Aby móc skorzystać z MIDJOURNEY, potrzebne będzie Ci konto na DISCORD, ponieważ to właśnie tam, na oficjalnym kanale narzędzia odbywają się testy. Szczegółowy opis znajduje się poniżej.
Zakładanie konta na DISCORD
Załóż swoje konto na oficjalnej stronie DISCORD-a. W tym celu wybierz jedną z dwóch dostępnych opcji. Pobierz program dla systemu Windows / MAC lub Otwórz Discorda w przeglądarce. Na potrzeby poradnika, wybrałem Przeglądarkę chodź i z programu korzystam — i oczywiście polecam.

W kolejnym kroku wprowadź swoją nazwę użytkownika.
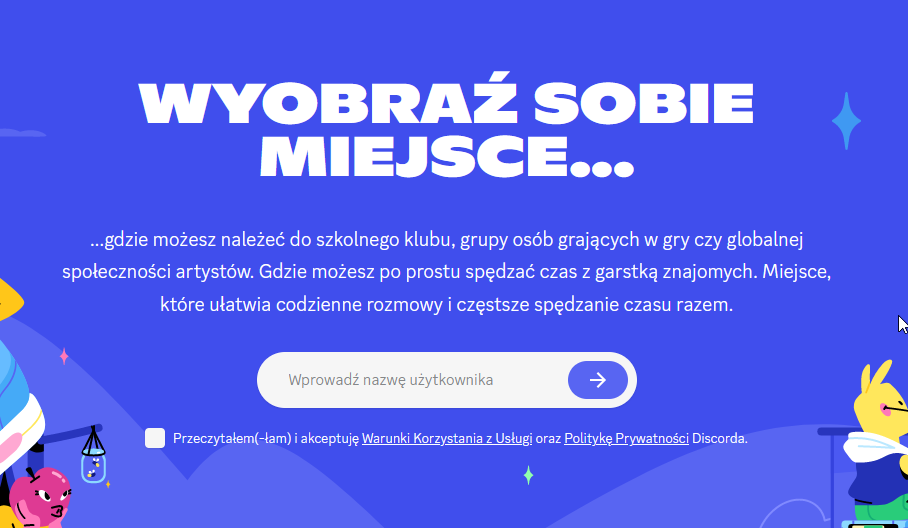
Następnie potwierdź, że jesteś człowiekiem.

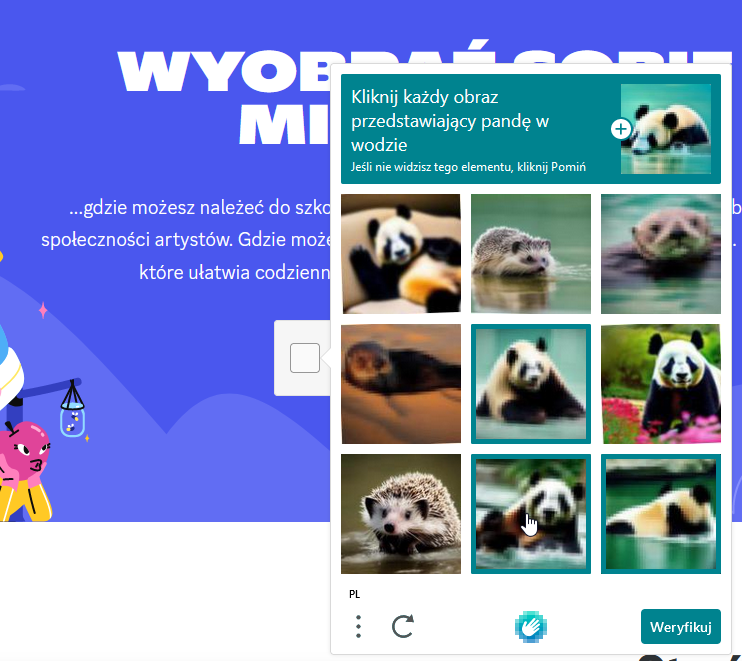
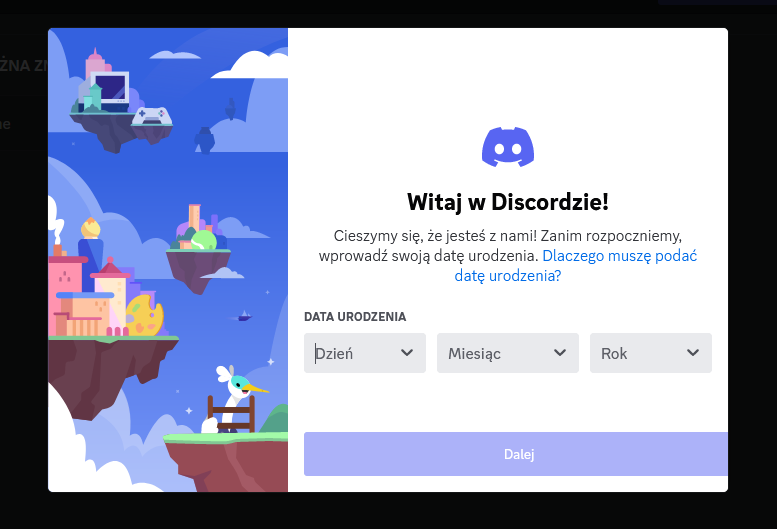
W kolejnym kroku nie musisz wybierać niczego. Po prostu zamknij okienko krzyżykiem.
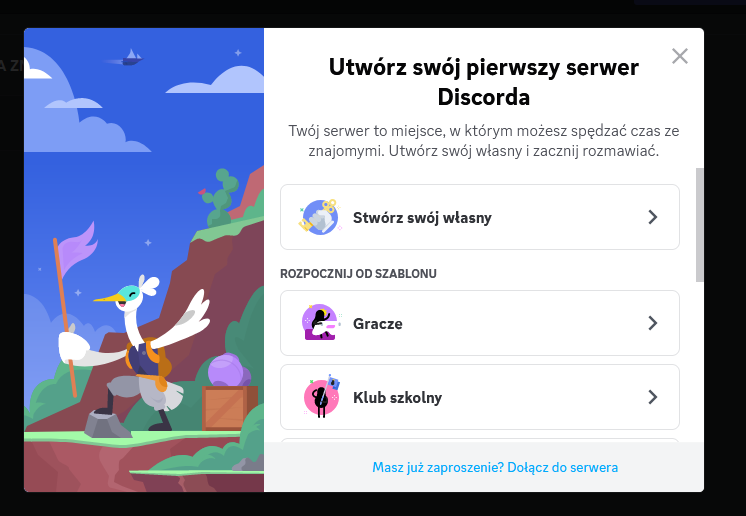
Teraz przejdź na stronę MIDJOURNEY.
Zakładanie konta na MIDJOURNEY.COM
Przejdź teraz na oficjalną stronę internetową MIDJOURNEY. Kliknij przycisk „Join the Beta” aby móc skorzystać z darmowego planu subskrypcyjnego.
Pamiętaj, aby być wówczas zalogowanym na DISCORD!
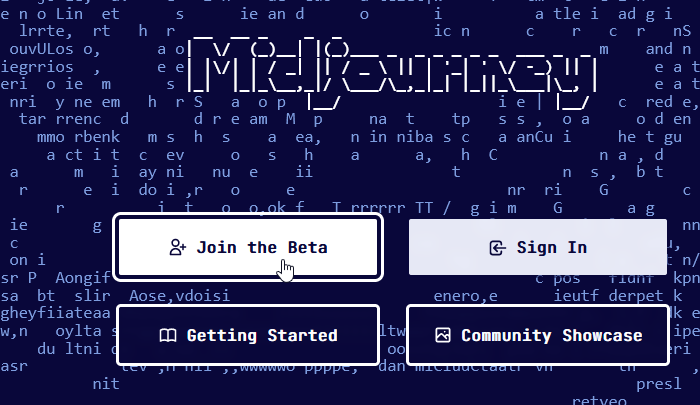
W kolejnym kroku kliknij „Zaakceptuj zaproszenie„
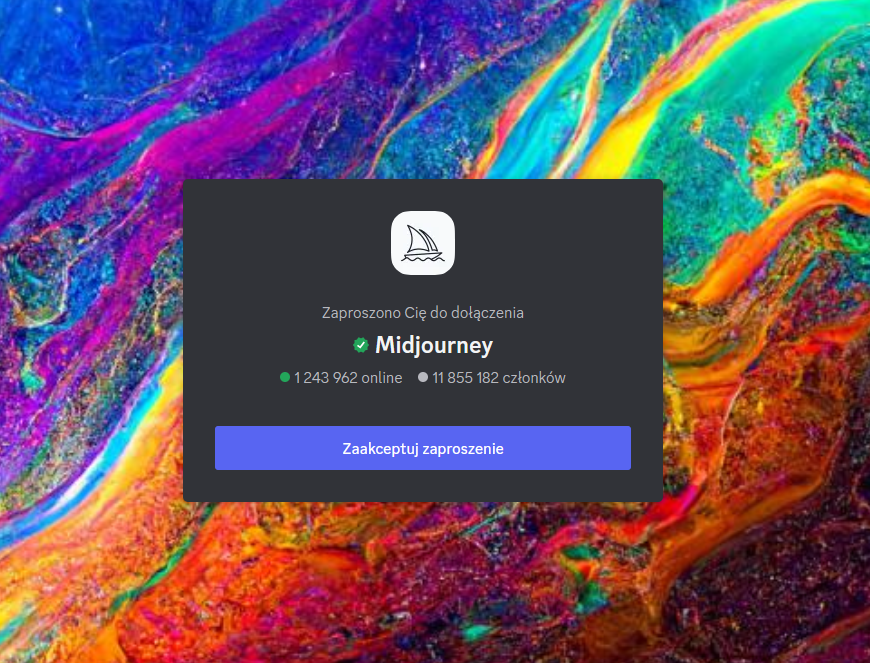
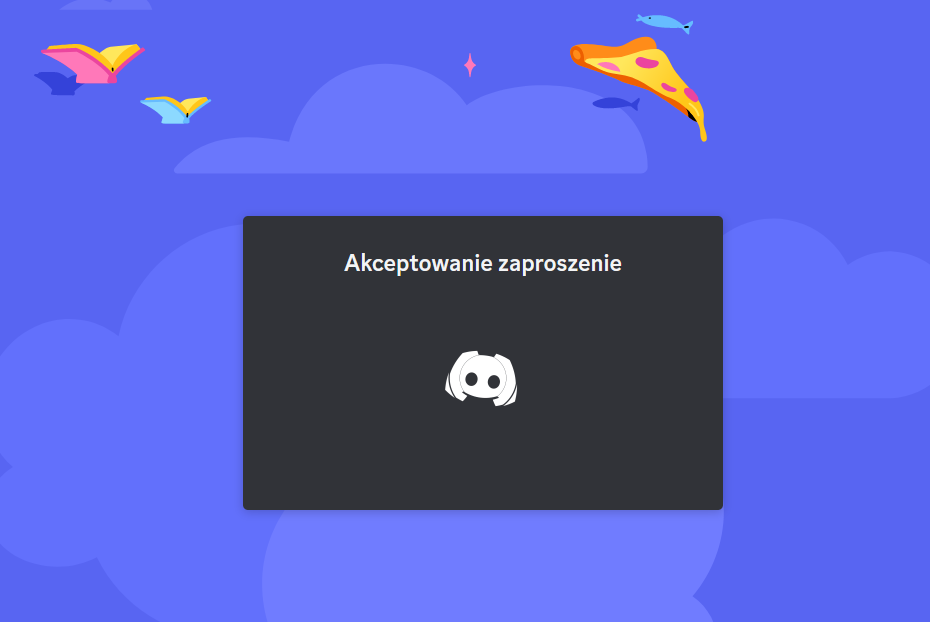
Potwierdź swoją tożsamość po raz kolejny.
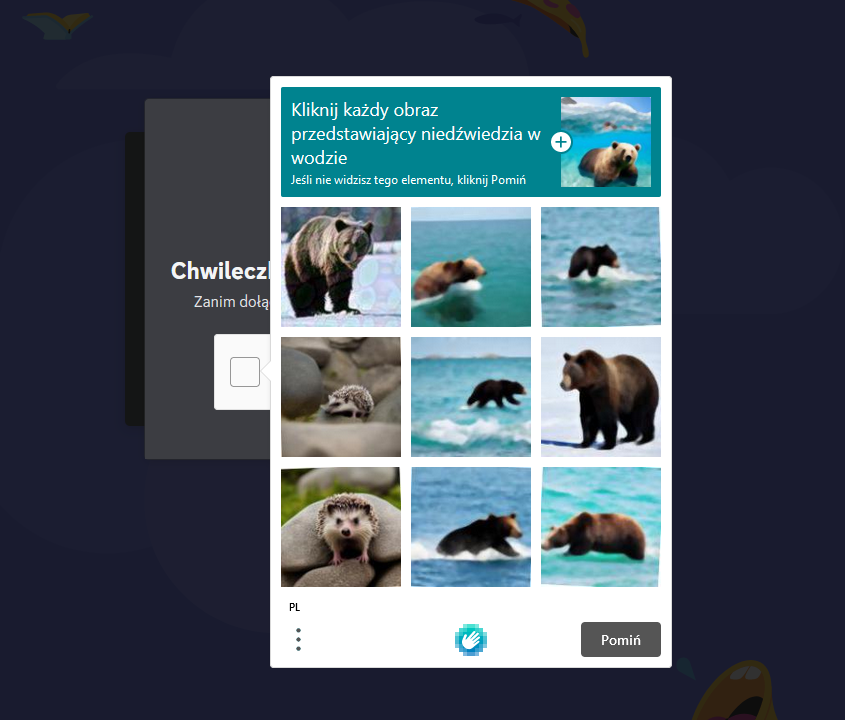
Teraz zostaniesz przekierowany do DISCORDA i poproszony o ukończenie rejestracji konta. Podaj adres e-mail oraz stwórz unikatowe hasło do swojego konta.
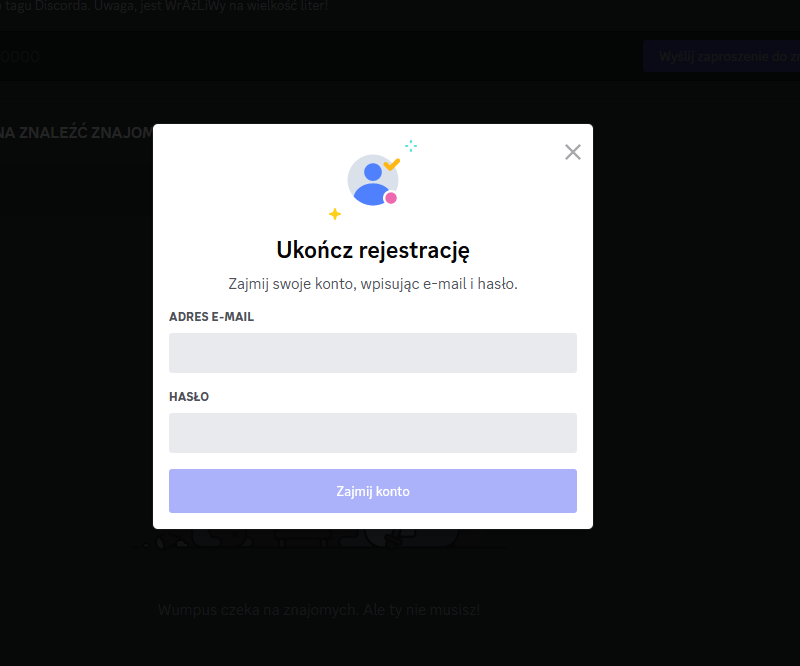
Po wypełnieniu danych, kliknij „Zajmij konto”
Teraz pozostaje już tylko kliknąć link potwierdzający, który zostanie wysłany na podany przez Ciebie adres E-MAIL.
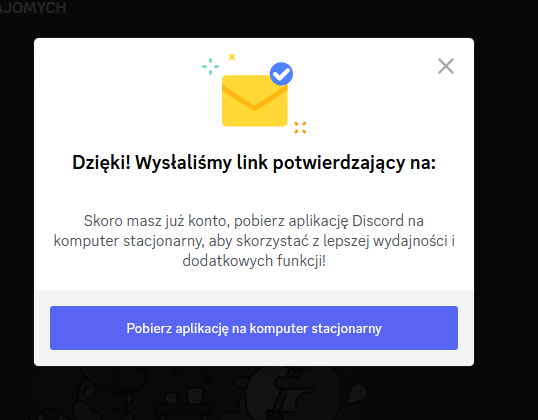
Dodatkowo otrzymujesz propozycję instalacji aplikacji DISCORD na swoim komputerze. Polecam, jest naprawdę szybka i niezawodna. Dodatkowo możesz zainstalować również aplikację na telefonie za pomocą sklepu Play lub Apple Store.
Po zamknięciu powyższego okna przejdziesz do Discorda. Pamiętaj jednak, że musisz potwierdzić konto aby móc korzystać z MIDJOURNEY i ogólnie DISCORD-a. Potwierdź swoje konto od razu.
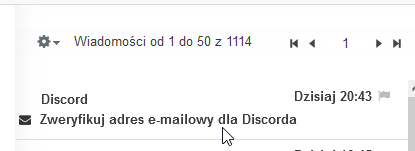
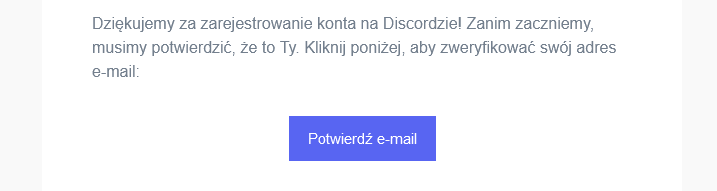
Po kliknięciu „Potwierdź e-mail” możesz rozpocząć w pełni korzystanie z DISCORD-a i tym samym MIDJOURNEY.
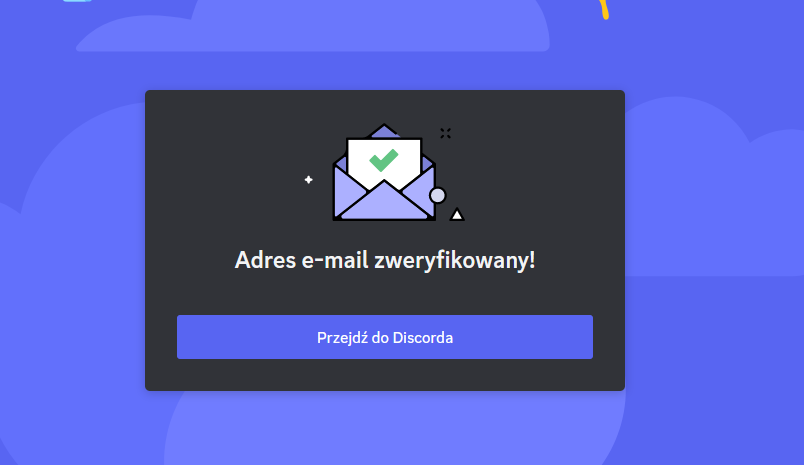
Kliknij „Przejdź do Discorda„
W jaki sposób „ZA DARMO” przetestować MIDJOURNEY? Poradnik krok po kroku.
Będąc zalogowanym po raz pierwszy na DISCORD, poprzez stronę MIDJOURNEY – w lewej części aplikacji zobaczysz kanał MIDJOURNEY oznaczony rysunkiem łódki na wodzie z białym tłem.
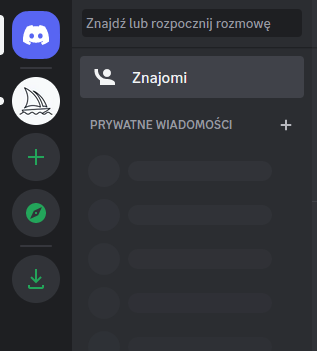
Kliknij w ikonę z łódką.
Gratulacje, masz teraz dostęp do oficjalnego kanału MIDJOURNEY i tym samym do przeprowadzenia samodzielnych testów sztucznej inteligencji generującej niesamowite obrazy!
Oczywiście na początek zapoznaj się z zasadami, regulaminami, działem newsów i ogłoszeń, aby być na bieżąco.
NEWBIES – kanały do generowania obrazów
Obrazy generuje się za pomocą specjalnie przygotowanych kanałów na DISCORD. Mają one nazwę rozpoczynającą się od słowa „newbies” następnie pojawia się znak myślnika „-” oraz numer (w tym przypadku będą to kolejno 43, 13 oraz 73).
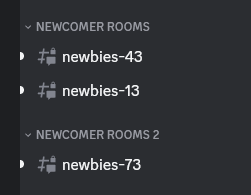
Wybierz jeden z kanałów, klikając w jego nazwę. Ja kliknę newbies-43.
Teraz zobaczysz zmieniające się co chwilę obrazy. Są to obrazy generowane przez sztuczną inteligencję w czasie rzeczywistym, zgodnie z prośbami osób, które aktualnie testują AI.
Działa to na zasadzie czatu. Zdjęcia będą się zmieniać nawet co sekundę, w zależności od ilości aktywnych użytkowników. Tych jest wiele tysięcy każdego dnia. Dlatego jak już używasz MIDJOURNEY to musisz skupić się w momencie, w którym czekasz na swoją pracę.
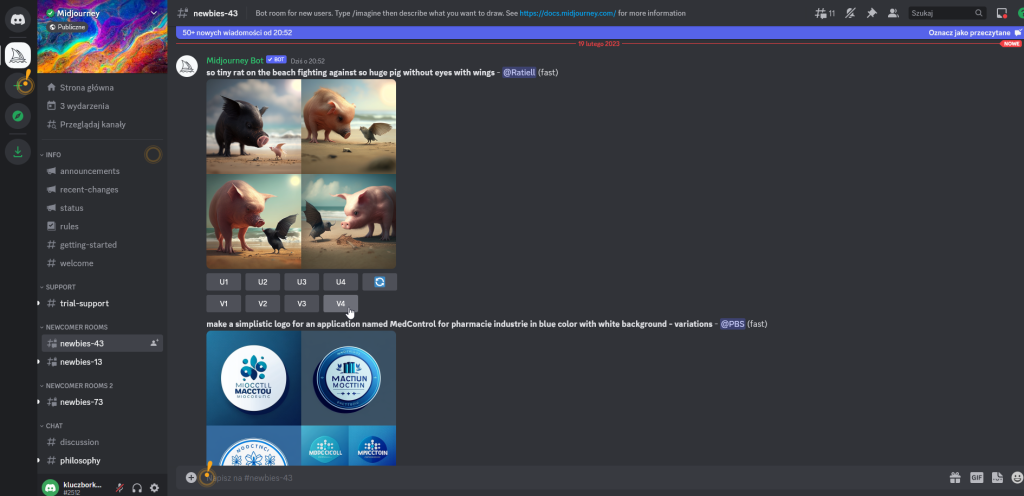
Jak wygenerować swój pierwszy obraz w MIDJOURNEY?
Na dole strony widnieje pasek z napisem „Napisz na #newbies-43”

W tym miejscu wpisz najpierw komendę /imagine a następnie kliknij w wyskakujące okienko z „KOMENDY PASUJĄCE DO /imagine” Kliknij w element zawierający słowo „prompt„
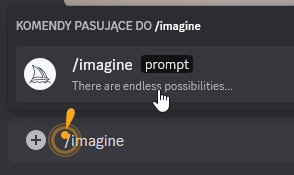
Teraz zobaczysz ciemne miejsce za wyrazem „prompt” w którym możesz wpisać swoje dane dotyczące obrazu, który MIDJOURNEY ma dla Ciebie wygenerować.
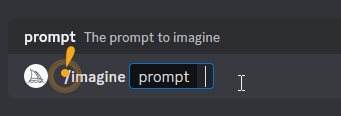
W tym narzędziu należy używać języka angielskiego.
Przy próbie wygenerowania pierwszego obrazu zobaczysz takie okienko:
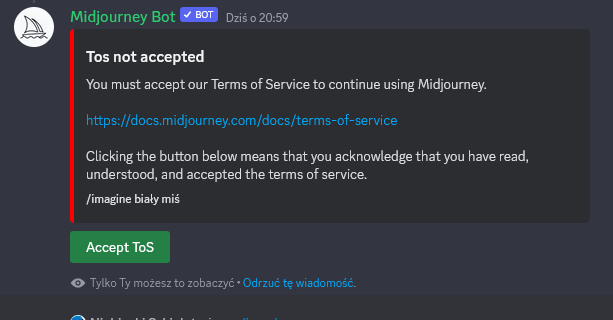
Kliknij „Accept ToS” aby zacząć w pełni korzystać z MIDJOURNEY. Spokojnie – to okno wyskoczy Ci za chwilę, gdy wpiszesz pierwszą komendę.
Wracamy zatem do okienka /imagine i wpiszemy tam np. white bear with black bear and monkey
Całe zapytanie będzie wyglądało następująco:

Teraz klikamy ENTER i czekamy na naszą pracę. Zwykle jest to kilkadziesiąt sekund.
Tak prezentuje się to, co wygenerowała dla nas sztuczna inteligencja:
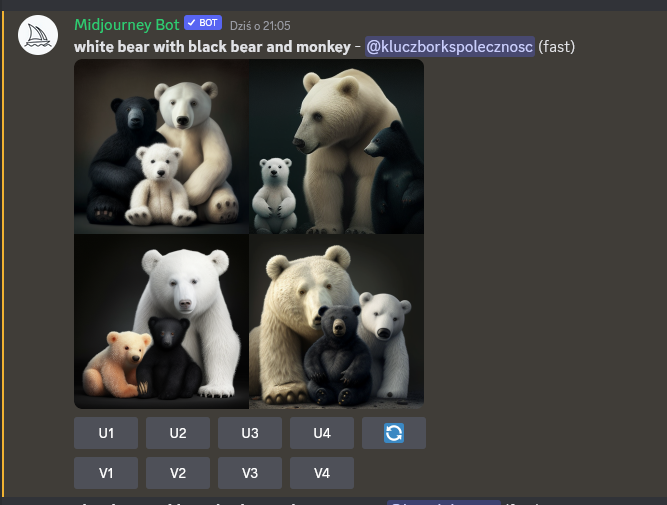
Zabrakło monkey, czyli małpy, ale to nic. Aby generować dokładnie to czego chcemy – trzeba nauczyć się korzystania z narzędzia. Jeżeli ma być kilka niedźwiedzi i małpa, to drugiego zwierzaka należy podać po przecinku czyli:
/imagine prompt white bear, black bear, monkey
i takie zapytanie wysłać za pomocą przysicku ENTER. Pamiętaj aby swoje dane uzupełniać w ramce po słowie prompt.
Opcje wygenerowanego zdjęcia
Jak zapewne zauważyłeś, pojawiły się takie opcje jak U1 – U4 oraz V1-V4. Za ich pomocą możesz wybrać jedno z 4 ujęć i poprosić AI aby je wygenerowała bez pozostałych trzech. Klikając w V1 lub V4 – prosisz o dodatkowe warianty grafiki.
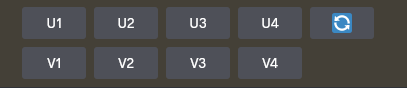
W dalszej części artykułu dowiesz się, w jaki sposób generować zaawansowane obrazy.
Teraz jednak stwórzmy jeszcze jeden przykład.
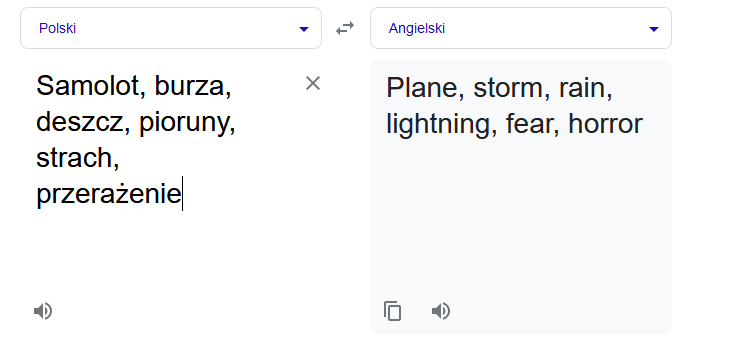

A oto nasza praca:

Tekst promptu musi być w języku angielskim. Jeżeli nie znasz angielskiego, użyj GOOGLE TRANSLATE lub innego tłumacza.
Jakie grafiki może generować MIDJOURNEY?
To narzędzie zaprojektuje dla Ciebie co tylko chcesz. Ważne jest, aby w doskonały sposób tworzyć zapytania (prompt). Wówczas uda Ci się osiągnąć zamierzone rezultaty. Na początku może być ciężko, jednakże z każdym kolejnym zdjęciem zaczniesz uczyć się tego narzędzia. Pamiętaj jednak, że darmowa wersja ogranicza Cię do stworzenia około 80 – 100 grafik.
Za pomocą MIDJOURNEY można wygenerować między innymi:
- Dowolny projekt graficzny
- Karykaturę (np. z twojego zdjęcia lub kogoś słynnego na świecie)
- Komiks
- Projekt strony Internetowej, wizytówki, ulotek marketingowych
- Przeróbkę słynnego obrazu np. Picass-a lub innego wielkiego malarza
- Zmyśloną historię
… i co tylko dusza zapragnie. Poniżej prezentuję Ci galerię kilku moich prac wykonanych podczas testów.
Galeria obrazów wygenerowanych podczas testów MIDJOURNEY











Przeróbka istniejącego obrazu
MIDJOURNEY może przerobić dla Ciebie zdjęcie, które mu dostarczysz. Aby tego dokonać w miejscu polecenia prompt, w pierwszej kolejności wklej adres URL do zdjęcia, które chcesz przerobić. Czasami zdarza się, że narzędzie wypluwa błąd w stylu „podaj adres url do zdjęcia zamiast strony www” mimo iż podajesz link np. do pliku .jpg
Aby zapobiec temu wystarczy kliknąć „+” a następnie wybrać opcję „Prześlij plik„
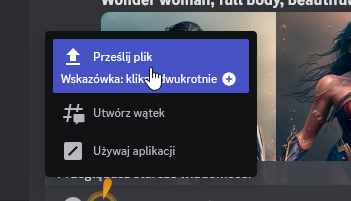
Zdjęcie pojawi się w oknie czatu. Teraz kliknij ENTER i szybko stwórz pole prompt, czyli wpisz /imagine i wybierz wyskakujące okienko prompt. Do tego okienka szybko przeciągnij obrazek który pojawi się na liście zdjęć. Przeciągnij do okienka, w którym wpisujesz zapytanie prompt.
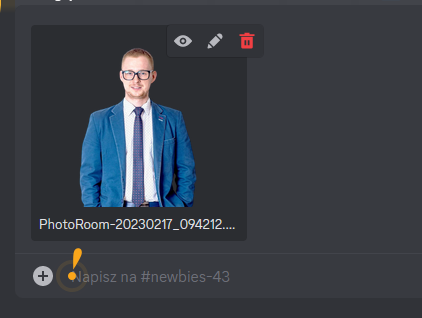
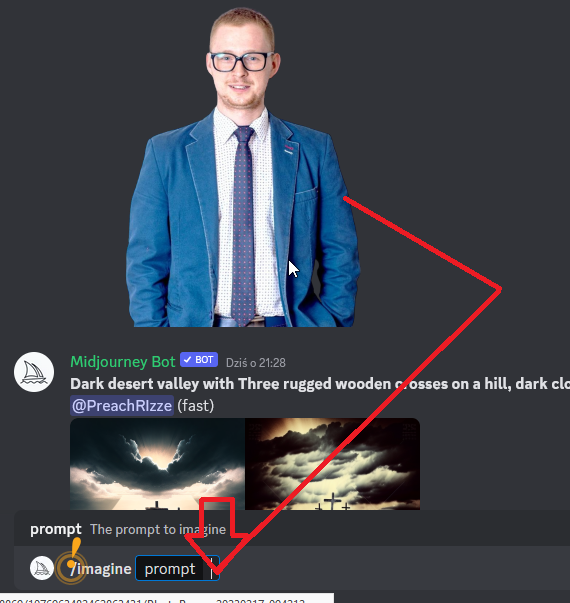
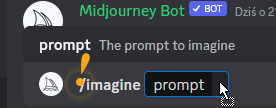
Zobaczysz teraz zamiast zdjęcia adres URL pliku, po nim wpisz słowa kluczowe odnośnie tego, co ma zostać zrobione z grafiką.

Dla przykładu wpisałem: dark style


GALERIA TWOICH PRAC
Zapewne wkurzyło Cię już to, że grafik generowanych na czasie jest po prostu pieldyriard. Słowo pierdyliard oznacza „tysiące” w moim mniemaniu 😉
Mam dla Ciebie dobrą wiadomość. Przejdź na Oficjalną stronę MIDJOURNEY.COM i kliknij SIGN IN.
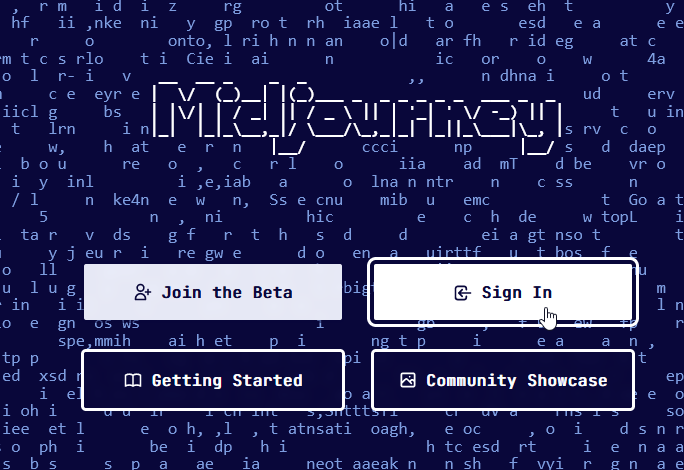
Następnie kliknij „Autoryzuj”
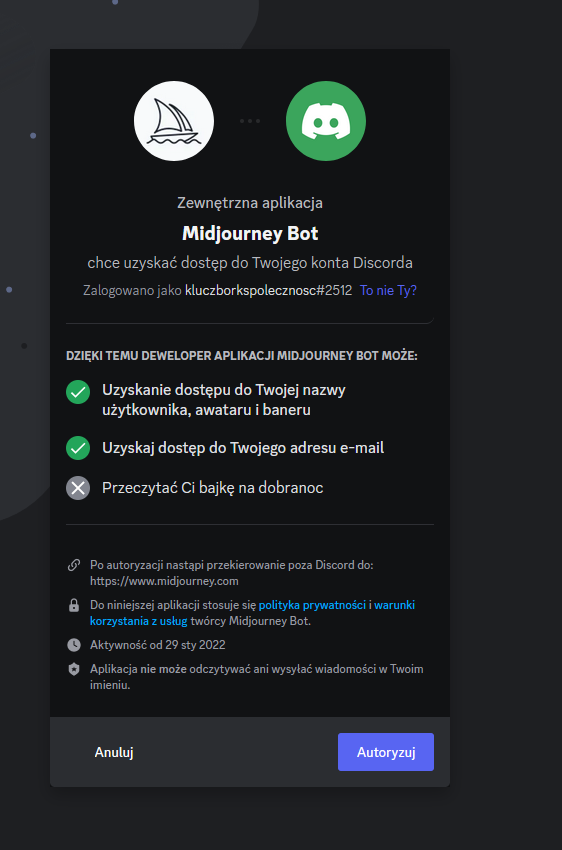
Zostaniesz przeniesiony do galerii Twoich prac i zarządzanie kontem na MIDJOURNEY.
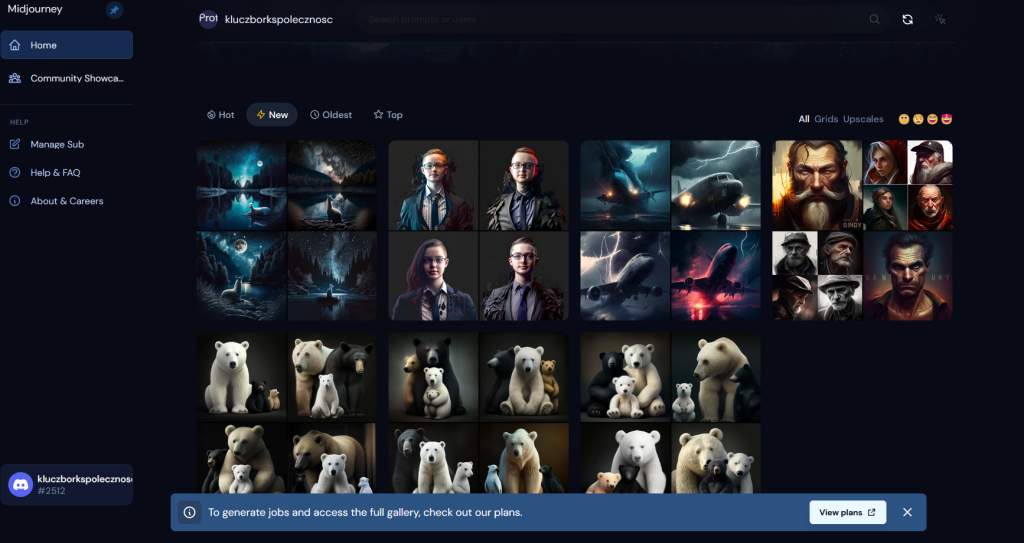
W tym miejscu możesz zarządzać swoją subskrypcją, zmieniać ustawienia konta lub zobaczyć galerię prac innych użytkowników.
Lista komend /prompt, które usprawnią Twoją pracę z tym narzędziem
OFICJALNA DOKUMENTACJA – Zapoznaj się z nią.
Oto lista poleceń prompt, które można wykorzystać w narzędziu do generowania obrazów z wykorzystaniem sztucznej inteligencji, takim jak Midjourney:
| Polecenie Prompt | Opis |
|---|---|
| image_size | Określa rozmiar generowanego obrazu (np. 512×512) |
| model | Określa model sztucznej inteligencji, który będzie używany do generowania obrazów |
| prompt | Określa treść lub styl generowanego obrazu |
| num_images | Określa ilość generowanych obrazów |
| seed | Określa wartość początkową do generowania obrazów |
| noise | Określa poziom szumu w generowanych obrazach |
| step_size | Określa krok, o ile sieć neuronowa będzie modyfikować obraz w każdej iteracji |
| iterations | Określa liczbę iteracji, które sieć neuronowa będzie wykonywać, aby wygenerować obraz |
| gamma | Określa wartość gamma używaną do regulacji jasności obrazu |
| contrast | Określa wartość kontrastu używaną do regulacji kontrastu obrazu |
| saturation | Określa wartość nasycenia używaną do regulacji nasycenia kolorów na obrazie |
| zoom | Określa poziom przybliżenia obrazu |
| output_dir | Określa katalog, do którego zostaną zapisane wygenerowane obrazy |
W zależności od konkretnego narzędzia do generowania obrazów, dostępne mogą być również inne polecenia prompt. Te polecenia pozwalają użytkownikowi na dostosowanie generowanego obrazu do jego konkretnych potrzeb i preferencji.

