Witaj!. Tym razem zajmiemy się instalacją kupionego szablonu do wordpressa. Jak już wspomniałem w poprzedniej lekcji, ja wybrałem „Jupiter” w serwisie ThemeForest.
ak Jeśli chodzi o szablony, to różnią się one od siebie bardzo, a więc napisanie ogólnego poradnika „Jak zainstalować szablon do wordpressa” nie jest proste. W zależności od wyboru szablony różnią się od siebie: ilością wtyczek, modyfikacjami, funkcjonalnością. Instalacja nie jest trudna, jednak osobom początkującym, może przysporzyć kłopotu.
Pobieramy na dysk komputera skompresowany plik (zip) z szablonem, i tutaj pierwsza uwaga: upewnij się że pobierasz plik z szablonem do instalacji, a nie całą zawartość zakupu czyli licencję, dokumentację, instrukcje itd. Wówczas szablon nie zostanie zainstalowany.
Większość szablonów posiada dokumentację a w niej instrukcję dotyczącą Instalacji szablonu krok po kroku. Główną czynnością na której będziesz się skupiać, będzie import zawartości DEMO, czyli wyglądu strony (tego który wybrałeś podczas przeglądania szablonów na żywo przed zakupem). Wyjątkiem są szablony które mają jeden wygląd, wówczas instaluje się od razu pożądaną wersję.
Instalacja kupionego szablonu do wordpress’a
Logujemy się do kokpitu naszego wordpress’a i przechodzimy do Wygląd – Motywy, następnie wybieramy „Dodaj nowy„.
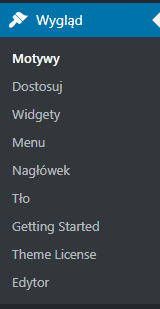

Teraz wybieramy opcję „Wyślij motyw na serwer” i wskazujemy plik z szablonem z pulpitu komputera.

Po wybraniu klikamy „Zainstaluj teraz„.

Po chwili otrzymasz komunikat o poprawnym zainstalowaniu szablonu.
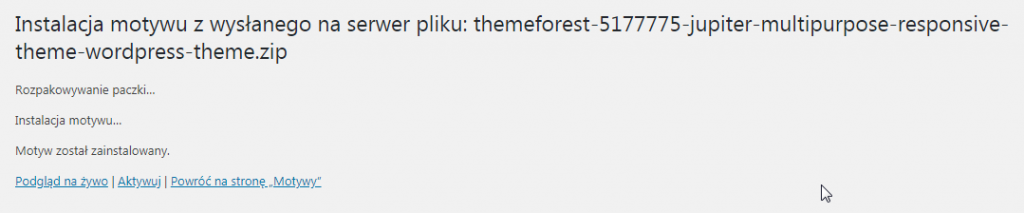
Teraz wystarczy kliknąć na „Aktywuj” aby włączyć szablon. Można przejść na stronę główną by zobaczyć w jakiej formie się wyświetla. W tym momencie, większość użytkowników odczuwa zaniepokojenie, ponieważ szablon nie wygląda tak jak miał. A przyczyną tego jest fakt, iż trzeba go najprawdopodobniej ustawić, lub wgrać zawartość demo. Większość twórców stara się jednak, aby szablony od razu były takie, jakie wybraliśmy.
Szablon JUPITER który ja wybrałem, od razu powitał mnie okienkiem, w którym muszę wgrać numer API, który umożliwi mi zarządzanie nim. Pojedynczy numer, dla jednego zakupu szablonu. Dostarczony z paczką plików szablonu. Wpisuję w odpowiednie pole i uzyskuję dostęp do swojego szablonu.

Pierwsze co rzuciło mi się w oczy to „Import a Template” czyli opcja która mnie interesuje, ponieważ wybrałem już jeden z wyglądów szablonu Jupiter. Podobnie jest z wszystkimi szablonami które mają dodatkowe skórki (wygląd) do wyboru.
Niektóre szablony wymagają kodu zakupu, a inne na podstawie tego kodu, trzeba się zarejestrować na stronie producenta szablonu i wygenerować numer API który odblokowuje zawartość szablonu. Tak było w moim przypadku.
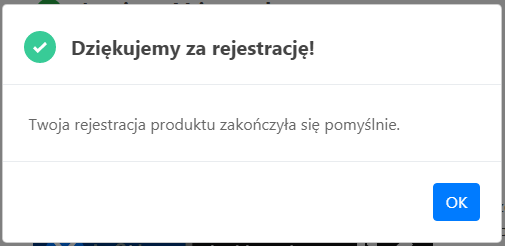
Jeżeli masz problem ze swoim nowo kupionym szablonem, napisz na moim forum, chętnie pomogę.
Import zawartości DEMO szablonu do wordpressa
Nadszedł czas na wykonanie najważniejszej rzeczy, importu wyglądu który sobie wybrałem. W tym celu klikam na „Import a Template„, następnie znajduję miniaturę wybranej przeze mnie skórki i klikam na „Import„.
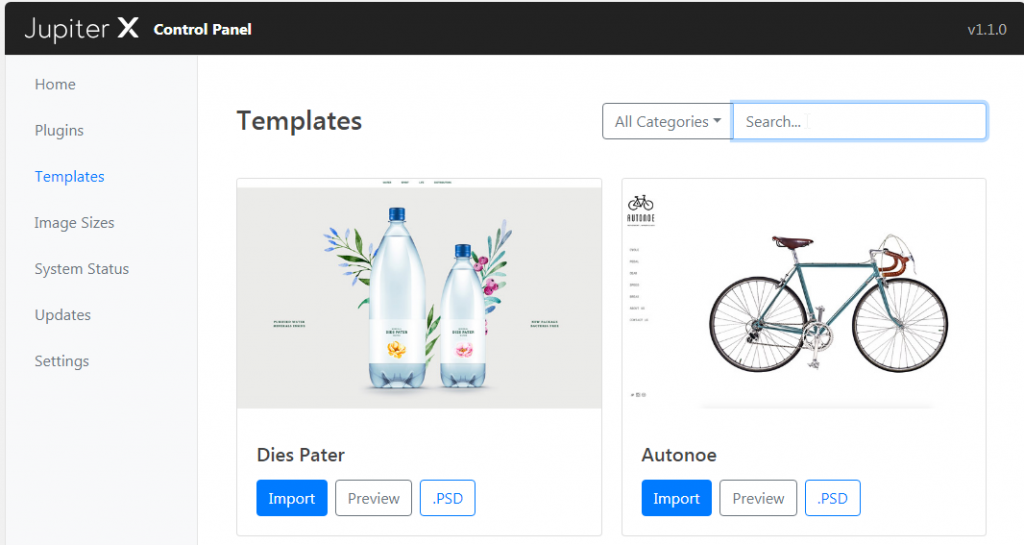
Otrzymuję komunikat o nadpisaniu danych, z prośbą o jego potwierdzenie. Klikam „Yes” wyrażając zgodę.
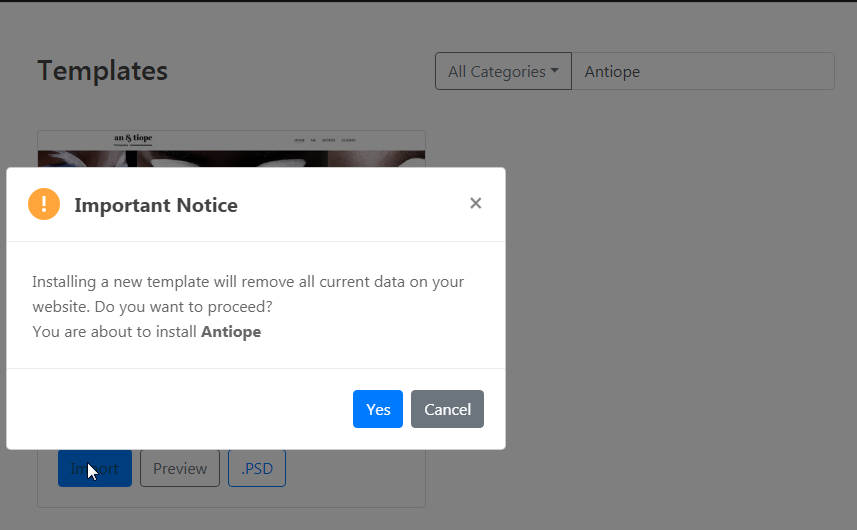
W kolejnym oknie, kreator pyta mnie czy ma zaimportować zawartość demo szablonu tj. grafiki, wideo itd. Dla początkujących to dobra opcja, bo dostosowanie szablonu będzie polegało na podmianie danych, zatem zalecam wybór opcji „Include„.

Rozpoczyna się proces importu zawartości dema szablonu.
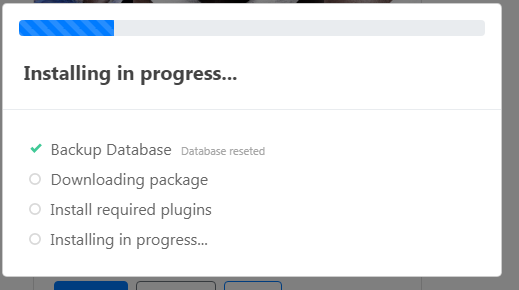
Na koniec otrzymuję komunikat poprawnego wgrania zawartości demo.
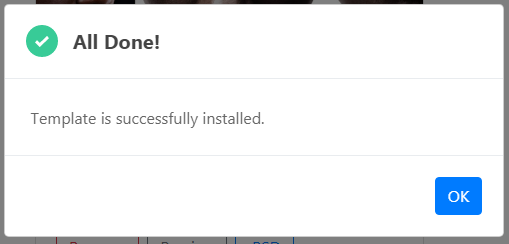
Udało się. Szablon jest gotowy do użycia. Sprawdzam swoją stronę główną i widzę dokładnie taki szablon, jaki chciałem mieć. Pozostało tylko, dodać swoje grafiki, treści, ewentualnie przebudować niektóre elementy pod siebie i strona gotowa!.
Konfiguracja szablonu wordpress może zająć Ci sporo czasu, tak więc nie staraj się dokończyć dzieła w jeden wieczór, bo klikając we wszystko co się da można wyrządzić swojej stronie krzywdę. Jeżeli masz jakiekolwiek problemy, nie możesz znaleźć jakiejś opcji, lub nie wiesz w którym miejscu ustawić lub podmienić daną rzecz, przeczytaj instrukcję. W ostateczności zapraszam na moje forum, gdzie chętnie udzielę pomocy.
Nie pokazuję konfiguracji mojego szablonu, ponieważ każdy kokpit wygląda w zasadzie inaczej, poza tym nie buduję na nim strony. Został kupiony na potrzeby Akademii WordPress’a.
Fajną opcją jest przygotowanie przez twórców Jupiter’a pól do wklejania kodów śledzących Google Tag Manager-a czy Google Analytics, Facebook Pixel.

W tej lekcji to już wszystko, mam nadzieję że teraz odważnie zainstalujesz swój szablon, i dokonasz importu zawartości demo. Pamiętaj!. Do każdego szablonu w podanych przeze mnie serwisach otrzymujesz także support w określonym przedziale czasowym. Dodatkowo, możesz liczyć na moją pomoc. Czego więc się bać?.
Pozdrawiam Cię!

